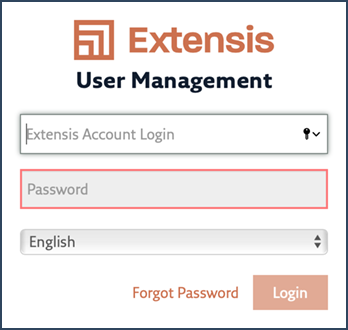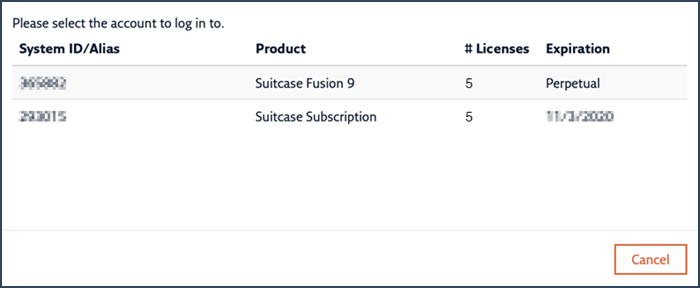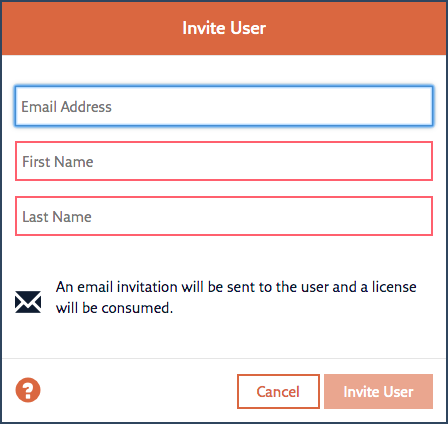Suitacse Fusionのユーザーを登録する方法(ご購入本数が複数本の場合)
Suitcase Fusionのユーザーを登録する方法について説明します。ご購入本数が複数本の場合、製品をご利用いただく前に以下の手順に従って、ご購入いただいたユーザー数分のご利用者情報をご登録ください。
- Suitcase Fusion製品をご購入後、Extensisより「Extensis User Account Information」という件名でメールが届きます。このメールにExtensis.comアカウント(メールアドレス)とパスワードが記載されています。
- 以下のページをウェブブラウザで開いて、以下の内容を入力してログインしてください。
https://fs.extensis.com - ご購入いただいている製品の一覧が表示されます。この内、ユーザー登録を行いたい製品の行をクリックしてください。
- 右上の「Invite User」をクリックしてください。
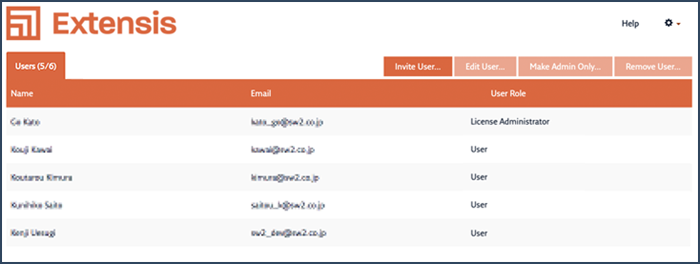
- 「Invite User」ダイアログで以下のご利用者情報を登録することができます。
- Email Address:ご利用者のメールアドレスを入力してください。
- First Name:ご利用者の名前(名)を英字で入力してください。
- Last Name:ご利用者の名前(姓)を英字で入力してください。
- 上記項目を入力後、「Invite User」ボタンをクリックしてください。この手順を繰り返し行い、すべてのご利用者を登録してください。
- ここで登録したメールアドレス宛に、Extensisより招待メールが届きます。
右上の「Remove User」ボタンをクリックすることで、登録済みの情報を削除することができます。
また、右上の「Make Admin Only」ボタンをクリックする事で、管理者用メールアドレスを管理専用のアカウントに変更することができます。(「Make Admin a user」ボタンで元に戻すこともできます)
※管理専用のアカウントに変更した場合、管理者用メールアドレスではSuitcase Fusionにログインできなくなります。
その代わりに、管理専用のアカウント以外のメールアドレスをご利用者として登録できるようになります。
注意)
- 現時点では「Edit User」ボタンは使用できません。ご利用者情報を修正したい場合は、「Remove User」ボタンを使って対象のご利用者情報を削除した後、「Invite User」ボタンを使って修正後のご利用者情報を登録し直してください。
- 「Invite User」、「Edit User」、「Make Admin Only」、「Remove User」のボタンはウェブブラウザの横幅が短い場合は、アイコンで省略表示されます。ボタンのテキストを確認したい場合は、ウェブブラウザの横幅を広げてみてください。
- メールアドレスがすでにExtensis.comアカウントとして登録されている場合は、Extensisからメールでパスワードのご案内は届きません。その場合は、Extensis.comアカウントを作成した際のパスワードをご利用ください。