コメントを追加する:
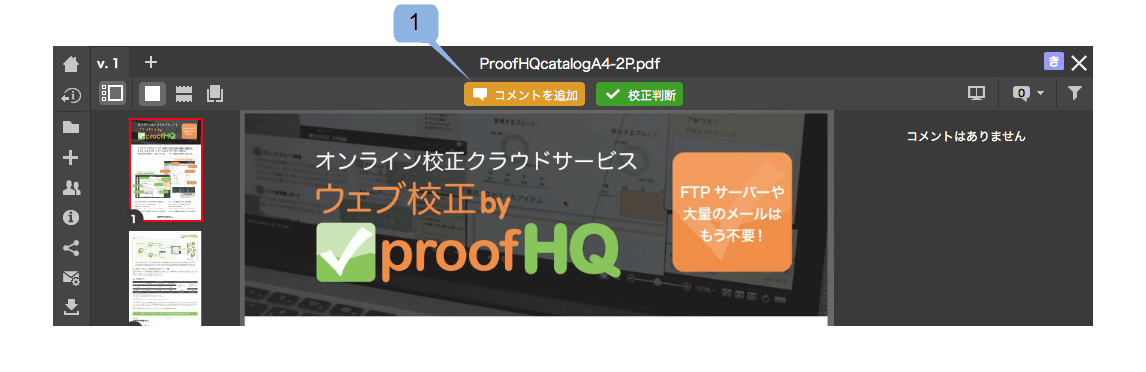
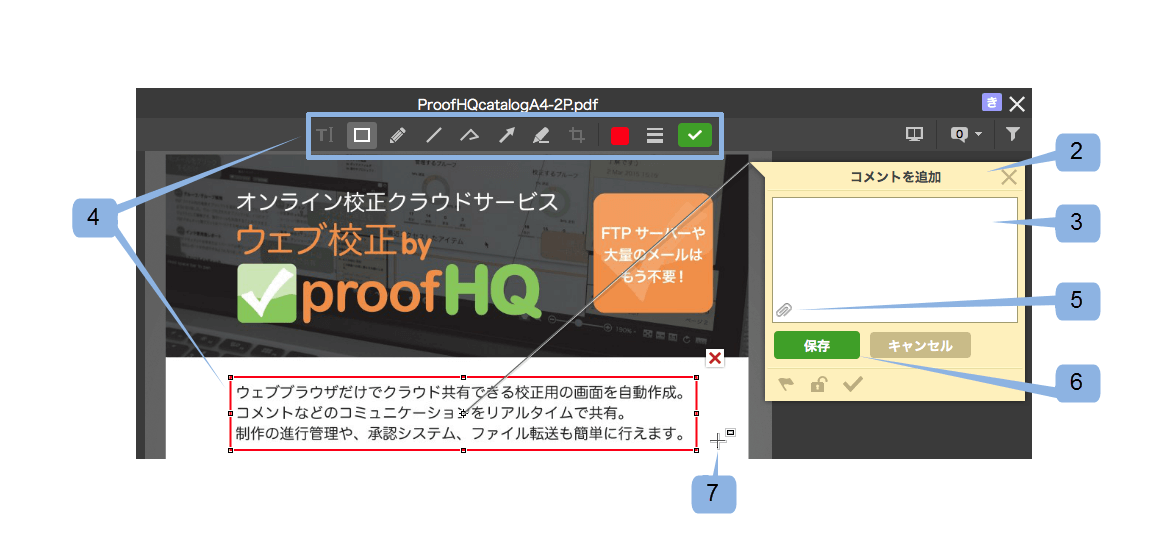
注意:
アラビア語やヘブライ語のような右から左へ記述する言語を追加できます。この機能はアドミニストレータ権限のユーザーがアカウント設定内で全体のアカウントに対して最初に有効にする必要があります。
この機能をそのアカウントで有効すると、ProofHQビューアーでコメントテキストの方向が簡単に変更できます:
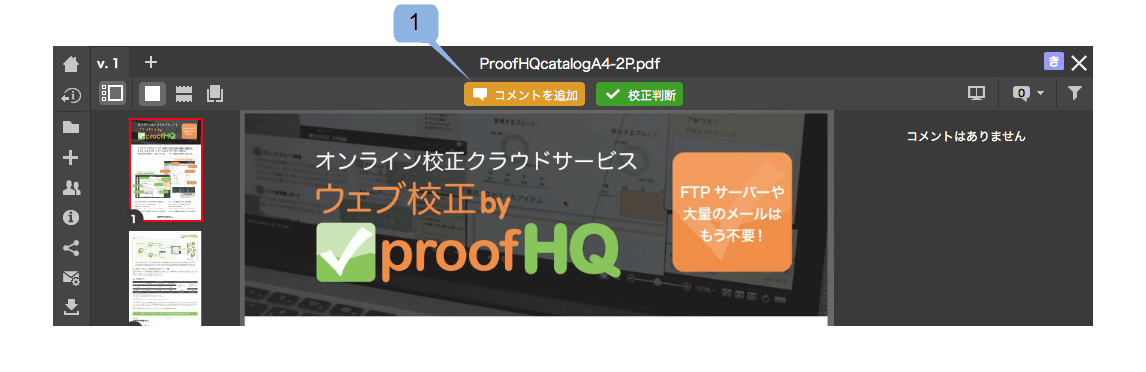
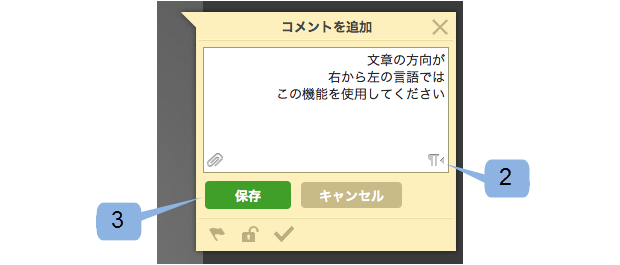
注意:テキストの右から左への記述方向はコメントテキストを含むプリントのサマリーやeメール通知にも適用されます。
- コメントリストを開き、コメントをクリックします。
- プルーフ画像の上のピンをクリックします。
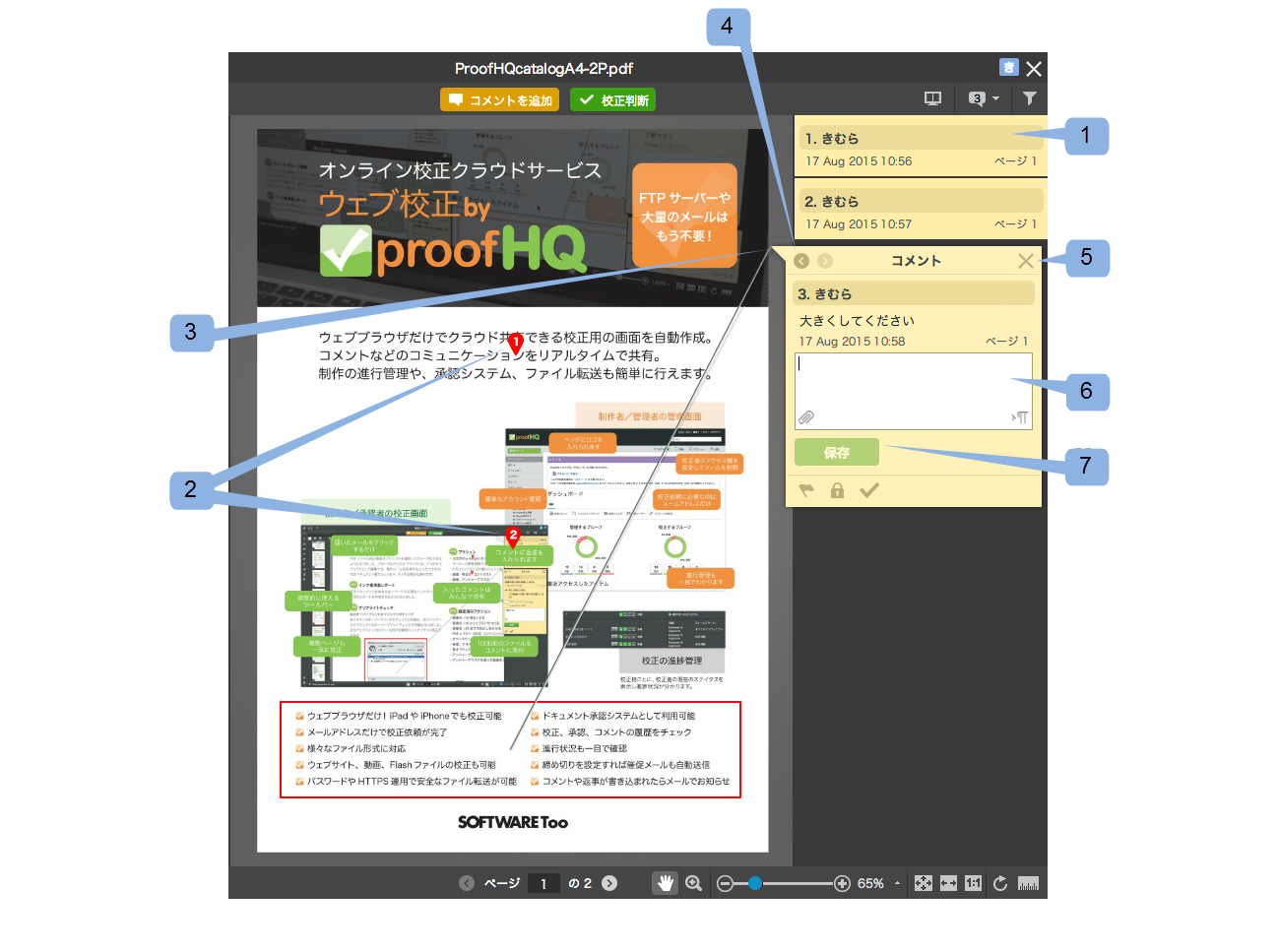
コメントへ返信するには:
返信は保存されるとすぐ他の校正者にも表示されます。
注意:コメントの返信数はサイドバーのコメントの隣に表示されます。
マークアップツールはコメントで何を記述しているか明確に説明するためにプルーフに図形を配置することができます。プルーフではこれらのツールがご利用できます。

追加ツールは:
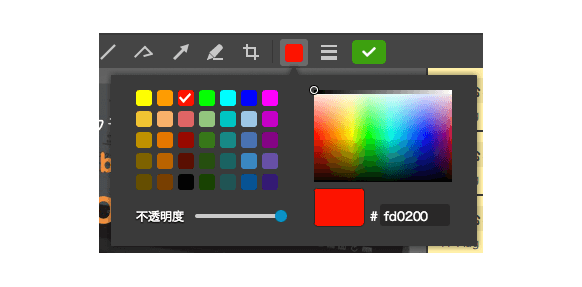
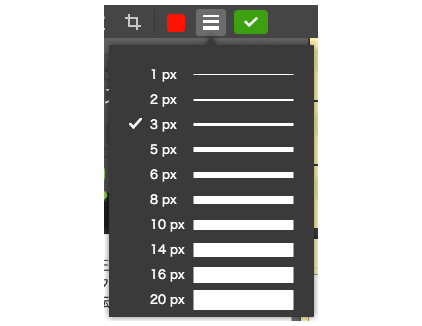
新しいマークアップを追加する:
注意:一つのコメントに複数のマークアップを追加できます。一旦完了したらaltキーを押しながら関連のマークアップをクリックすると複数のマークアップを選択できます。選択したすべてのマークアップを同時に移動することができます。
テキストを選択ツールを使用すると、簡単にテキストを確認し、プルーフに必要な変更をマークすることができます。PDF、Microsoft Officeのファイルからテキストが抽出されるとテキストを選択 ![]() オプションが有効になり、テキスト注釈と描画ツールの切り替えができます。
オプションが有効になり、テキスト注釈と描画ツールの切り替えができます。
テキストを選択ツールはプルーフのテキストにハイライトをつけたり、選択する ![]() ことができます。プルーフの校正時、そのプルーフエリア上ではカーソルは自動的にテキストカーソルに変わります。
ことができます。プルーフの校正時、そのプルーフエリア上ではカーソルは自動的にテキストカーソルに変わります。
テキスト内の特定の位置にカーソルを置きクリックするか、テキストエリアにハイライトをつけるためにクリックしドラッグします。すると追加のツール ![]() が表示され、選択したテキストがコメントボックス
が表示され、選択したテキストがコメントボックス ![]() に追加されます。
に追加されます。
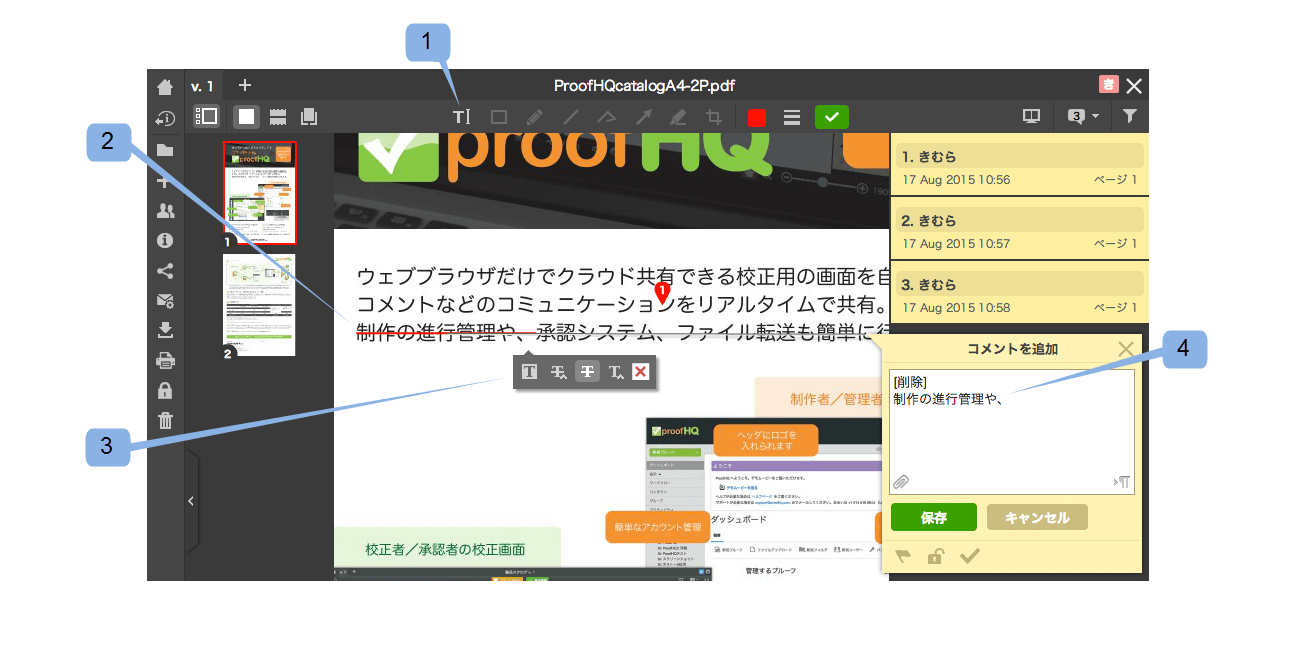
テキストエリアを選択すると以下のオプションが選択できます:
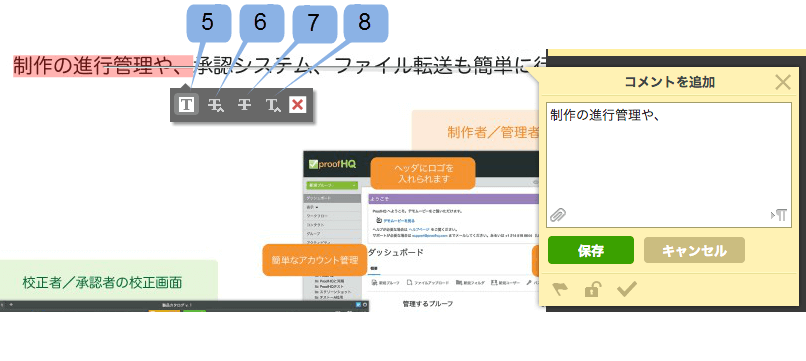
[置換] [削除] [挿入] これらの言葉がそれぞれコメントボックスに追加されます。
テキスト内の一カ所にカーソルを置くとテキスト注釈を挿入するショートカットを使用できます。[挿入] という言葉がコメントボックスに配置され、その場所に挿入のマークアップが表示されテキストの追加を指示します。
注意:テキスト選択ツールがプルーフ内でテキストを認識するには、オリジナルファイルがテキストのまま保存されている必要があります。例えばPDFファイルがすべて画像として保存されている場合は、テキストは認識されず、テキスト選択ツールは使用できません。
プルーフビューアーでプルーフを確認する際にフィルタリングバーのオプションを使ってコメントのフィルタリングや並び替えができます。フィルタコメントアイコン ![]() をクリックしフィルタリングバーを開きます。
をクリックしフィルタリングバーを開きます。
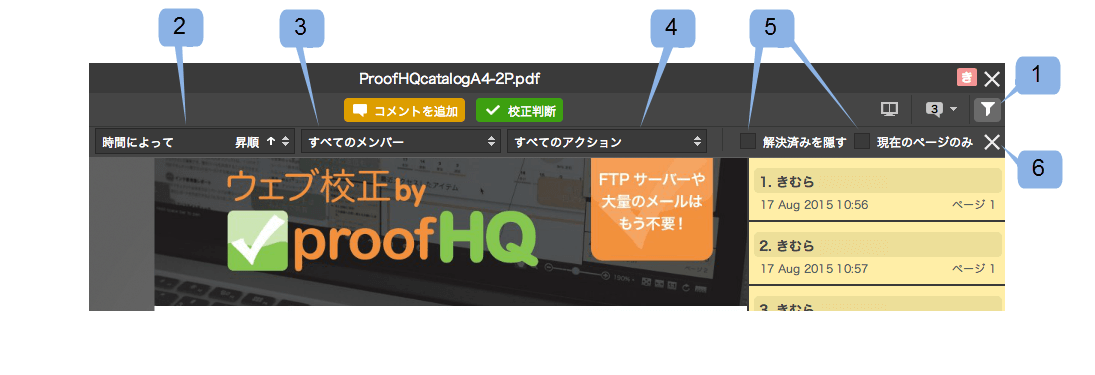
注意:フィルタリングバーを閉じると ![]() すべてのコメントフィルタと並び順の設定が削除されます。
すべてのコメントフィルタと並び順の設定が削除されます。
コメントにファイルを添付できます。例えば、既存の画像の代わりに使用したい画像を添付するといった利用ができます。
コメントに添付する:
注意:最大ファイルサイズ100MBまで添付可能です。
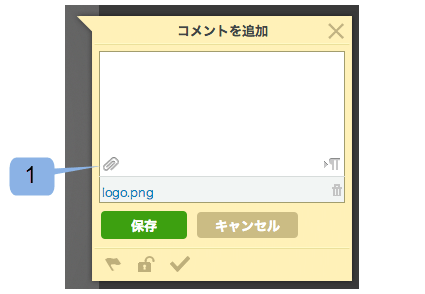
コメントをロックする:
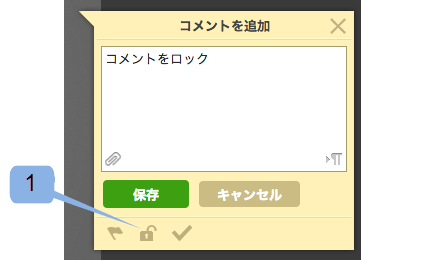
コメントをロックするとそのコメントに返信できなくなります。
コメントをロック解除するには、コメントボックスの左下に表示される南京錠のアイコンをクリックします。
既存のコメントを編集する:
編集したコメントやマークアップは、保存するとリアルタイムで他の校正者に表示されます。
注意:
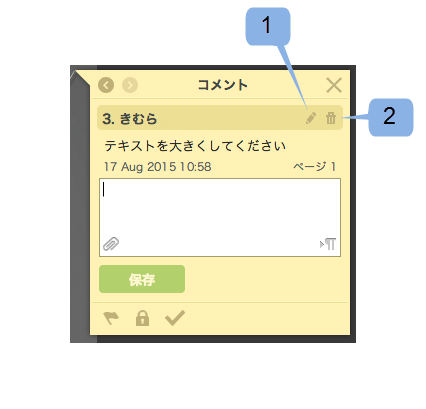
既存のコメントを削除する:
既存の返信を削除する:
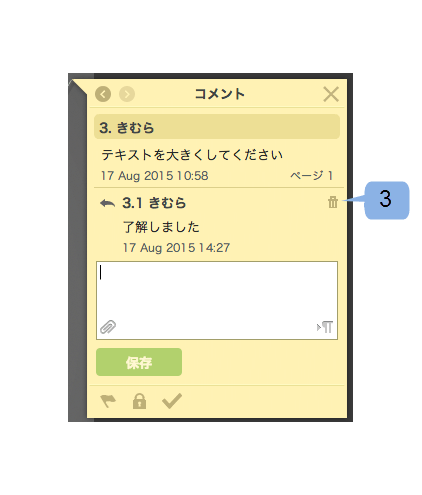
いったんコメントを削除すると:
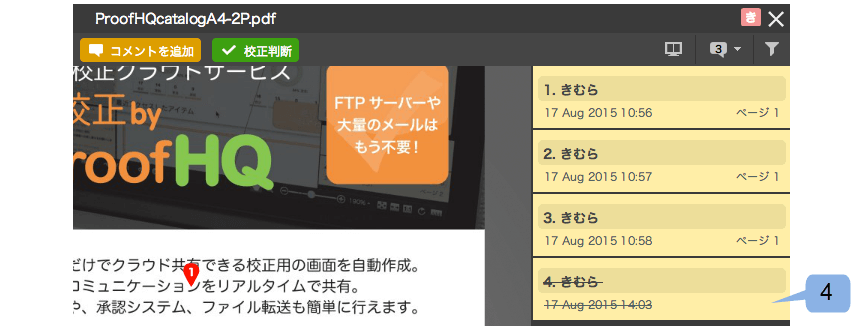
注意:
- プルーフのクリエーターとオーナーはどのコメントや返信も削除できます。(プルーフの役割について参照してください)
- アドミニストレータやスーパーバイザーはどのコメントや返信も削除できます。(プロファイルと権限について参照してください)
コメントが追加または削除されると、アクティビティページのプルーフ & メディアログに投稿されます。プルーフの詳細ページ ![]() とプルーフビューアーのアクティビティにも表示されます。
とプルーフビューアーのアクティビティにも表示されます。
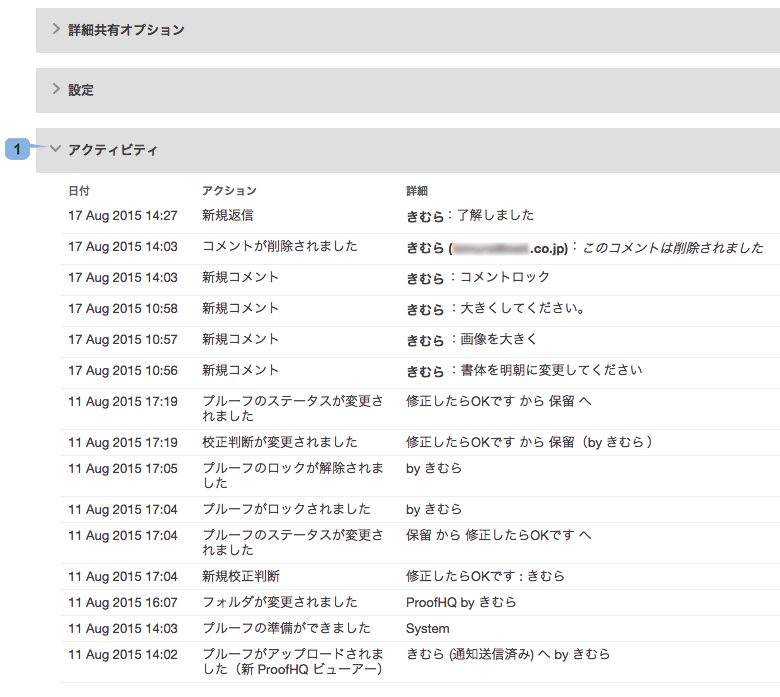
コメントの情報もプルーフのEメール通知に含まれます。