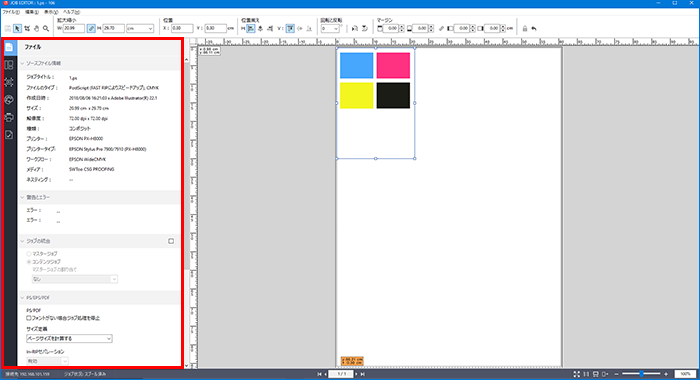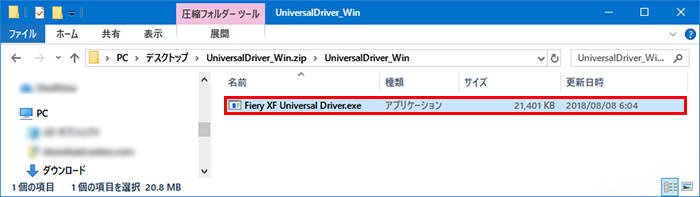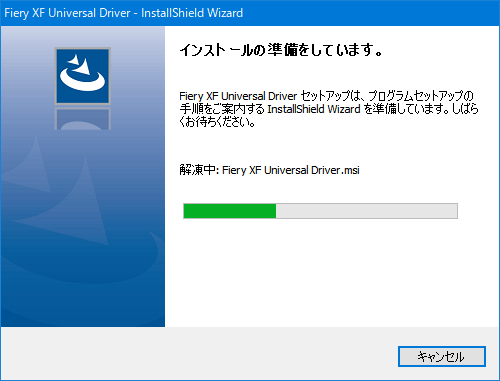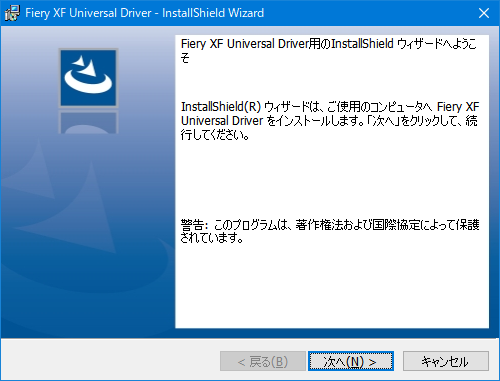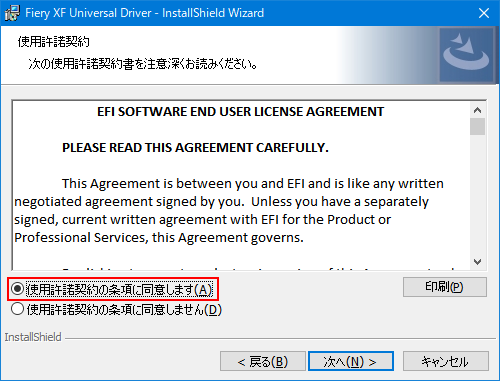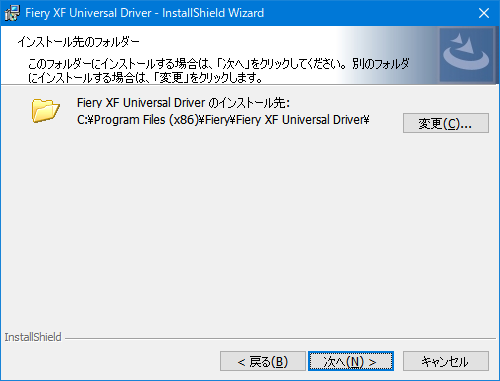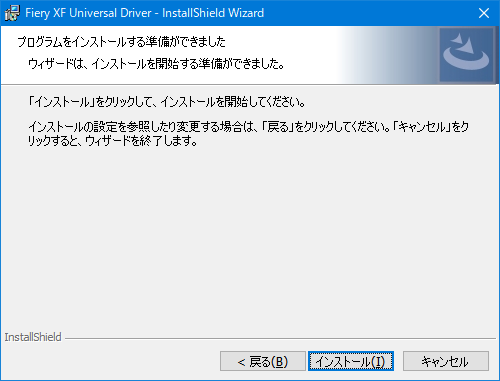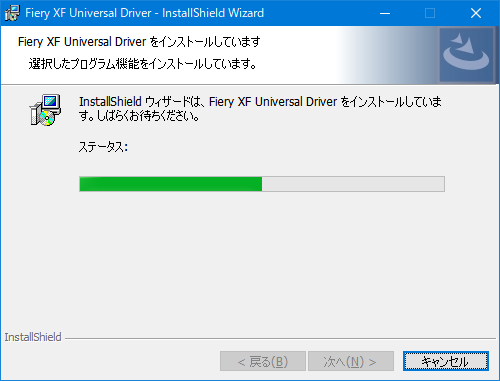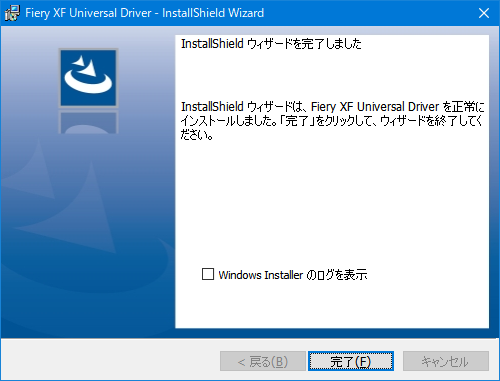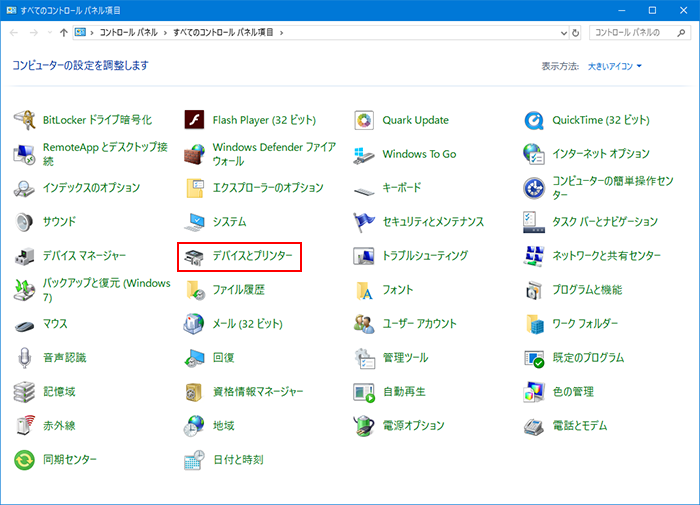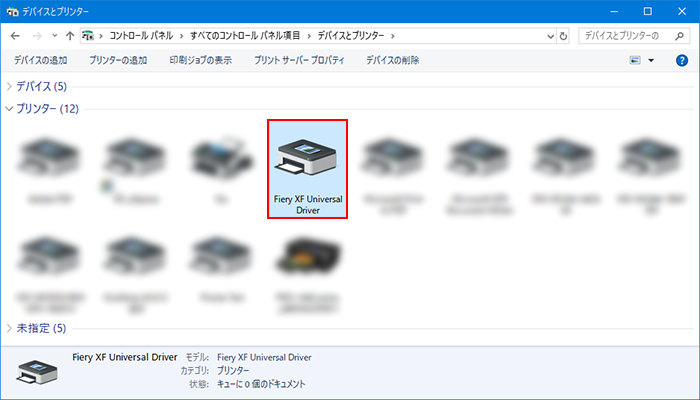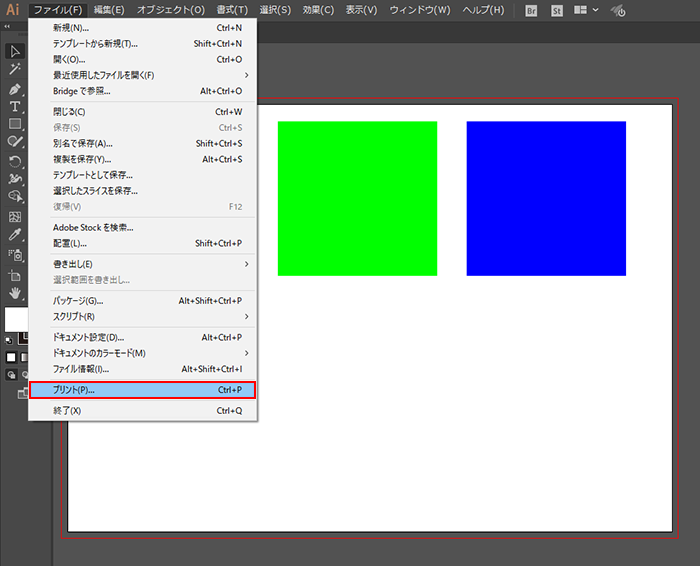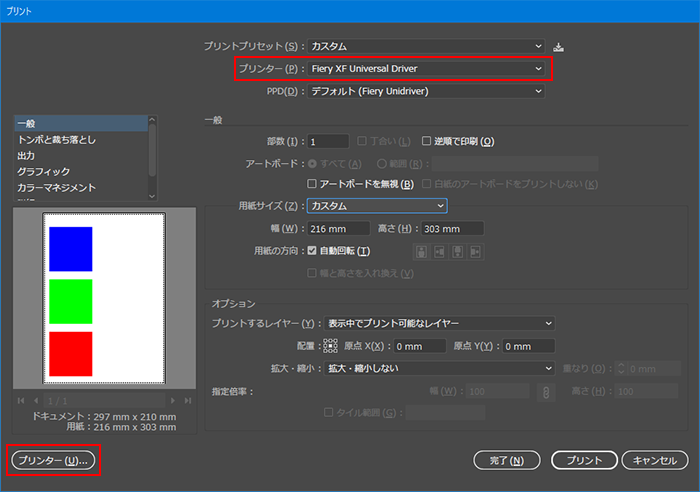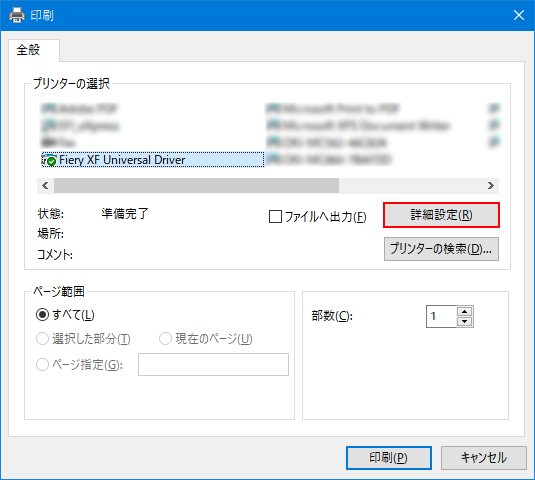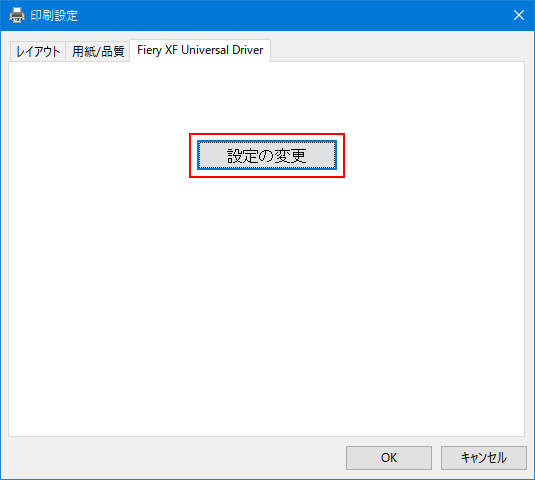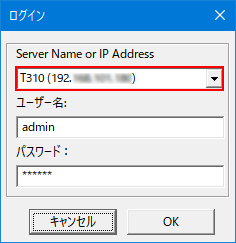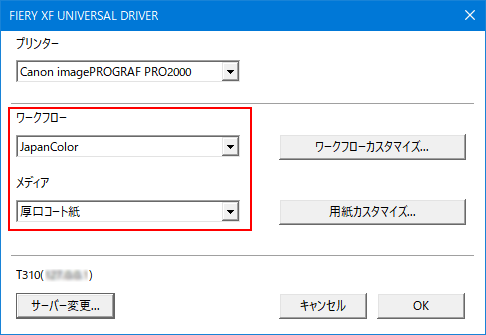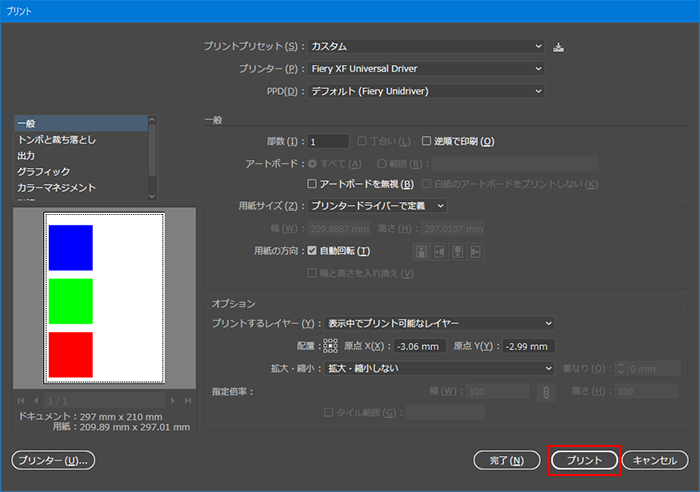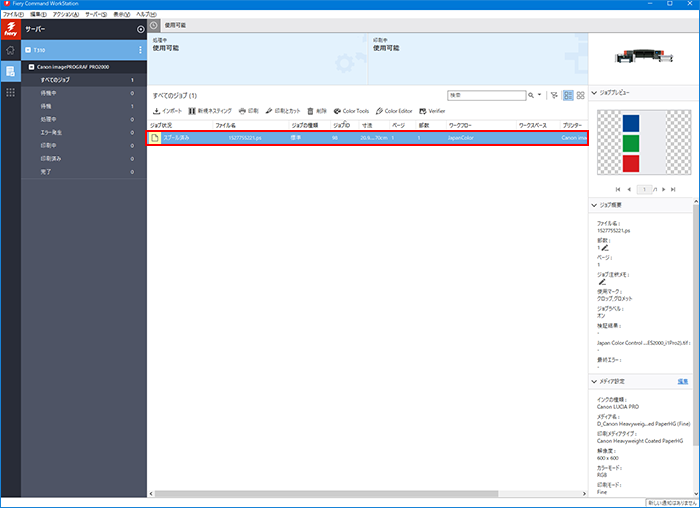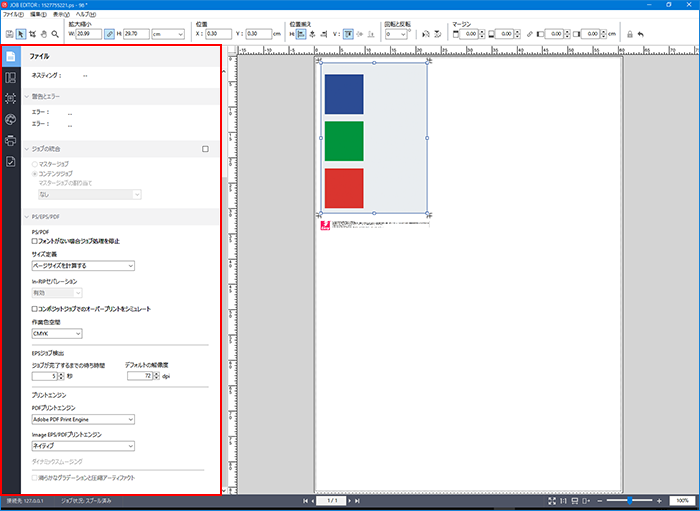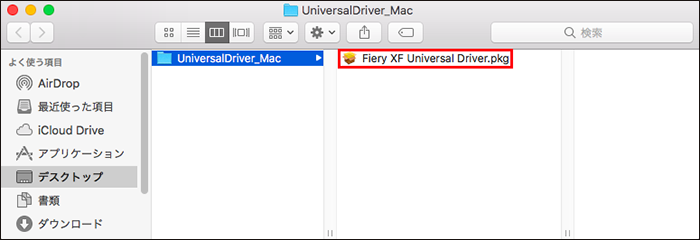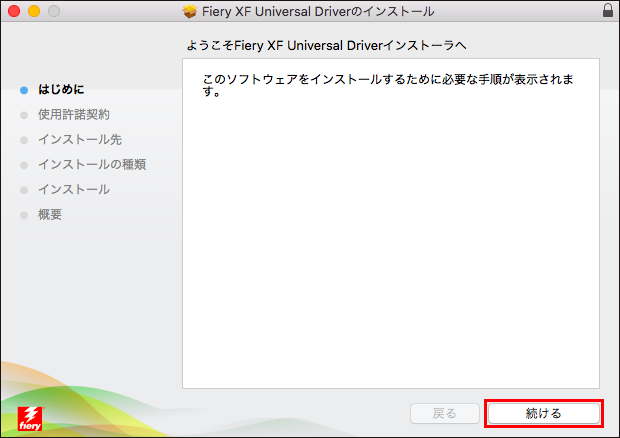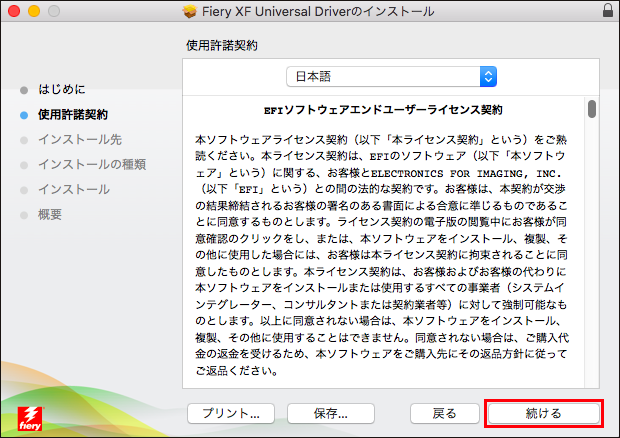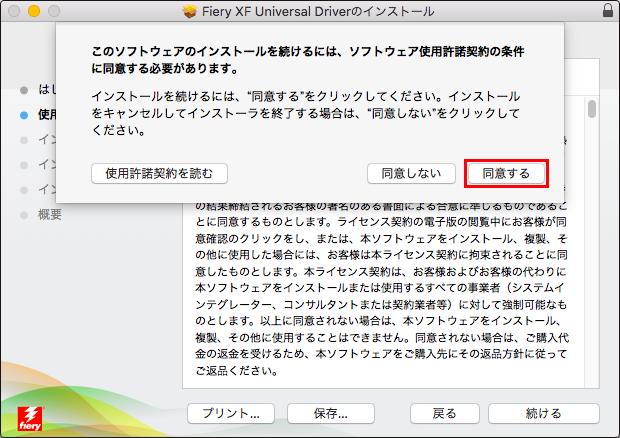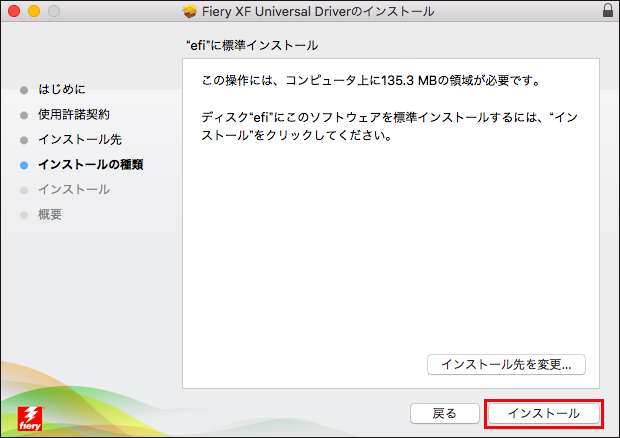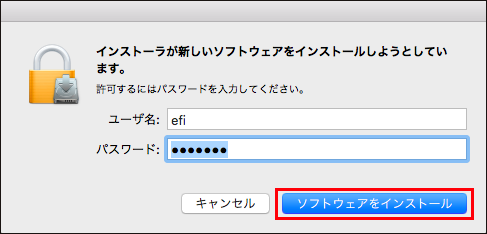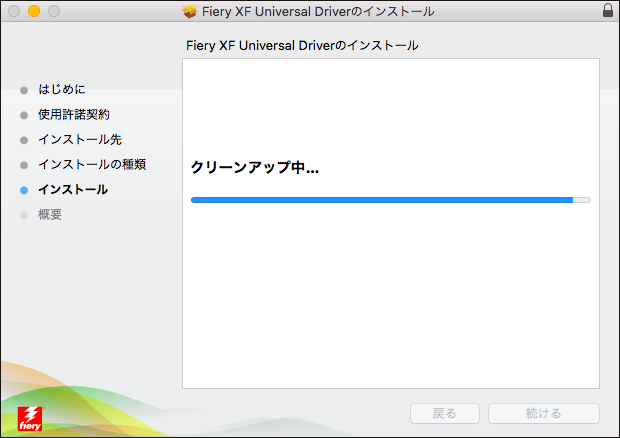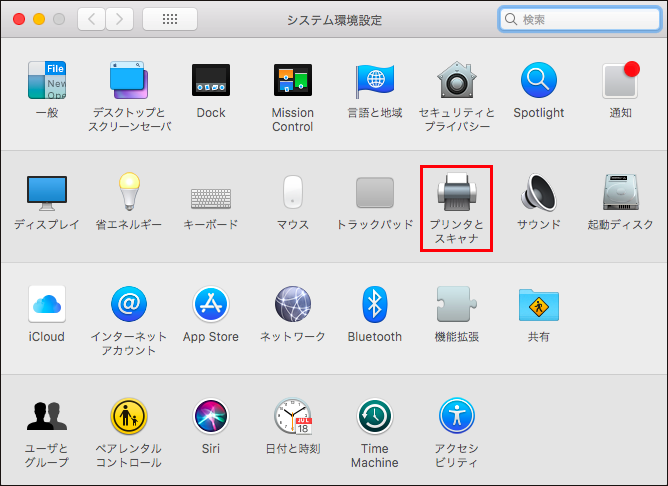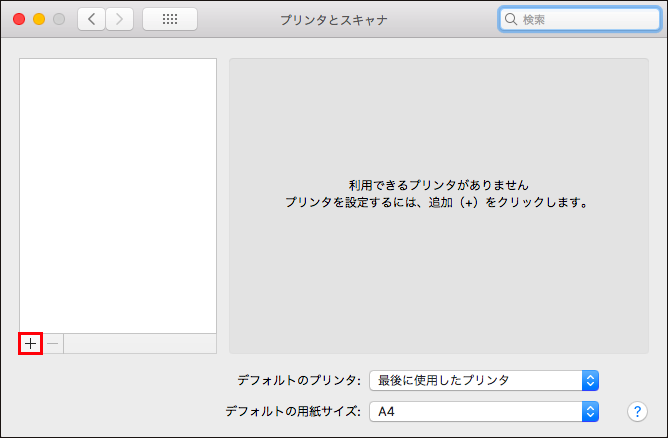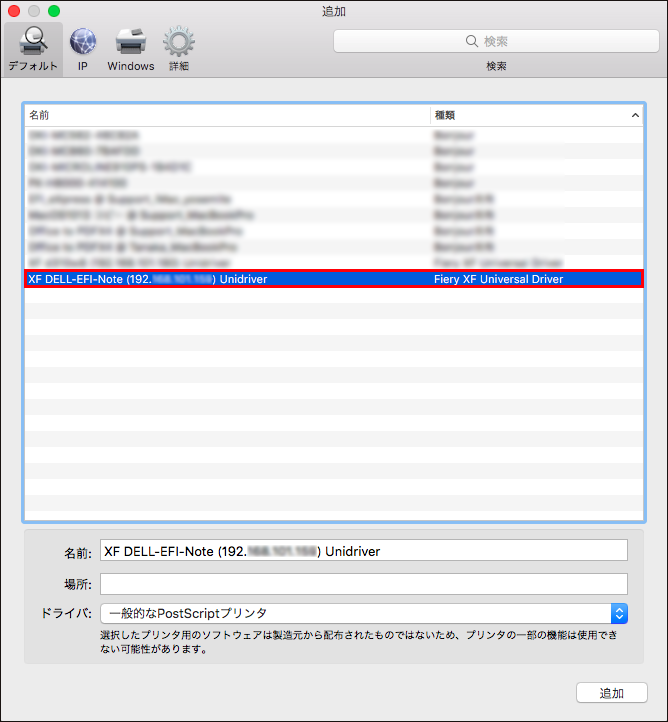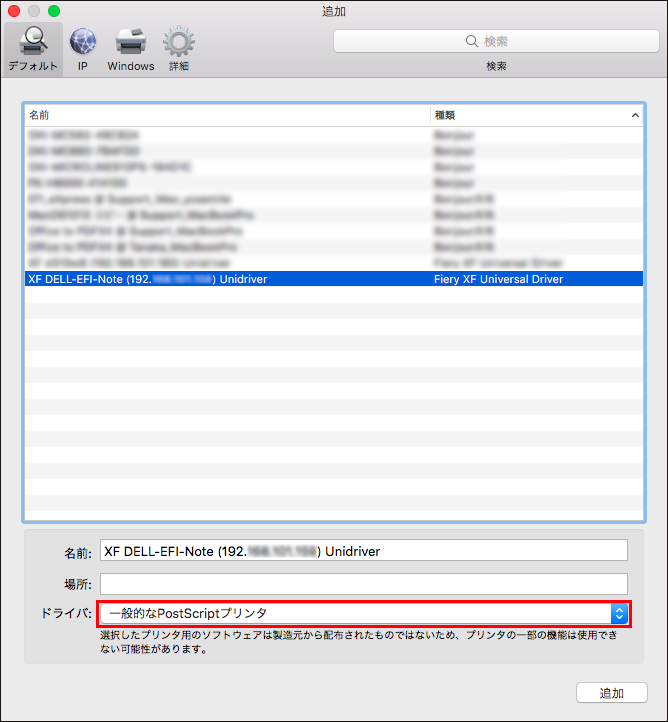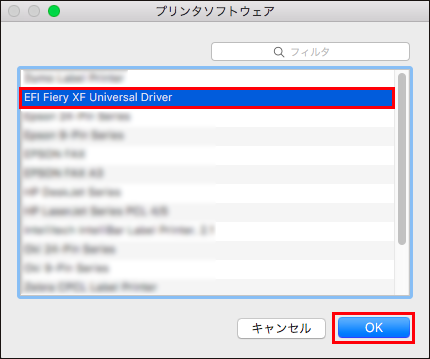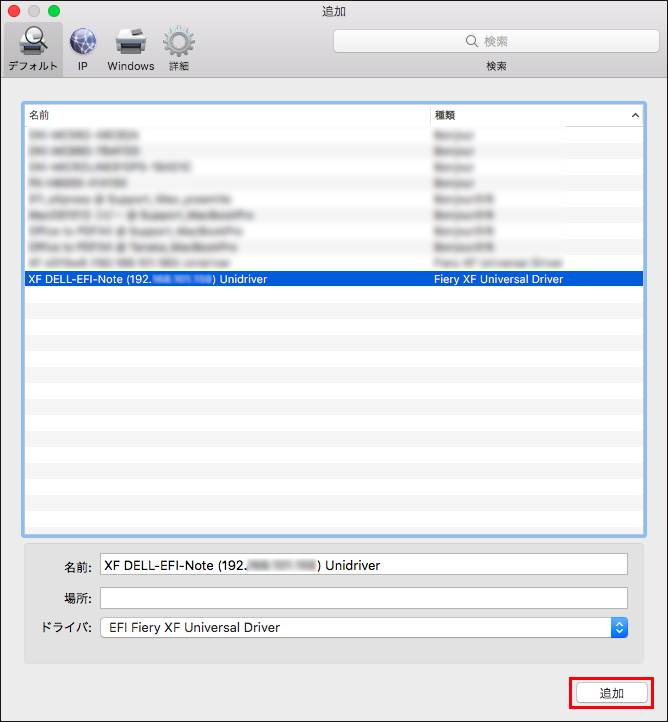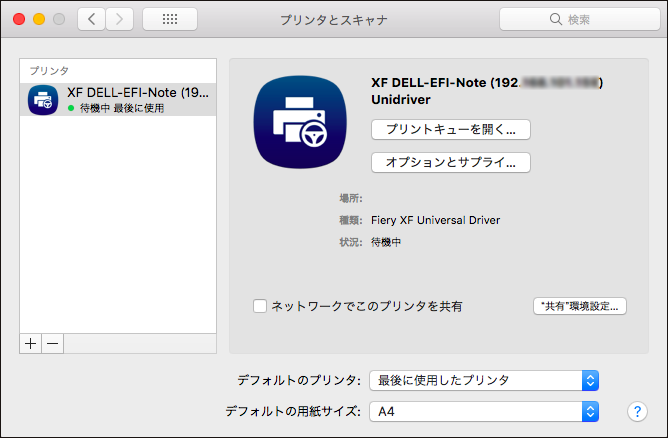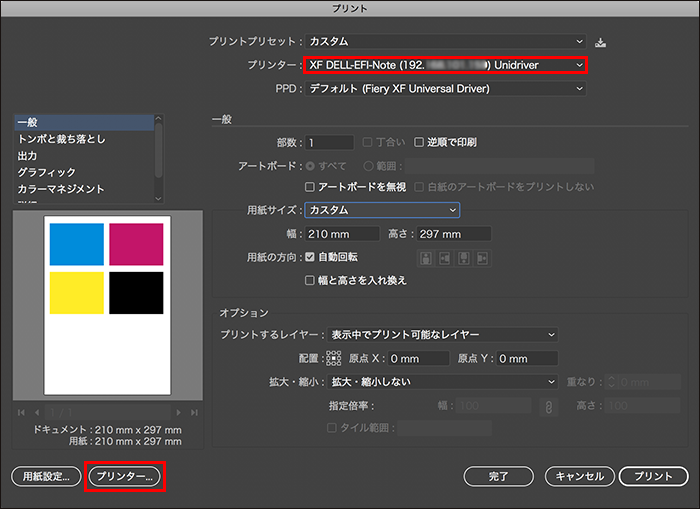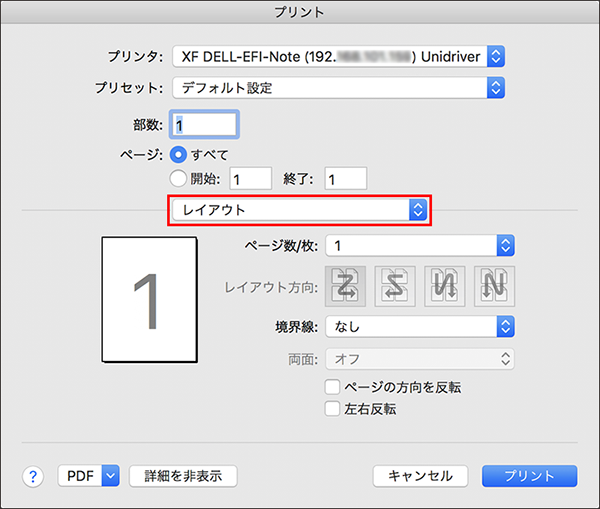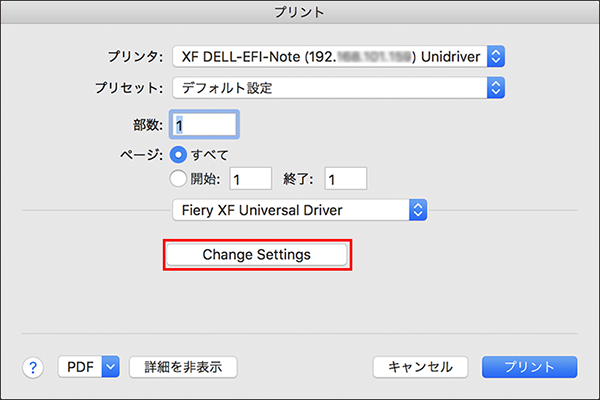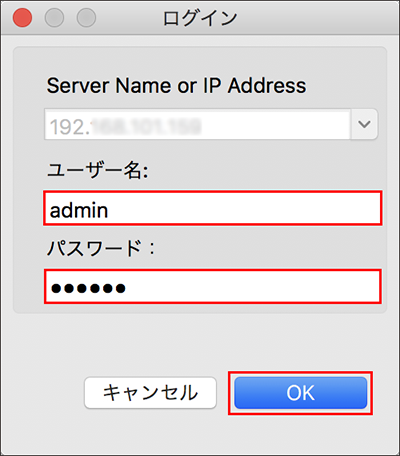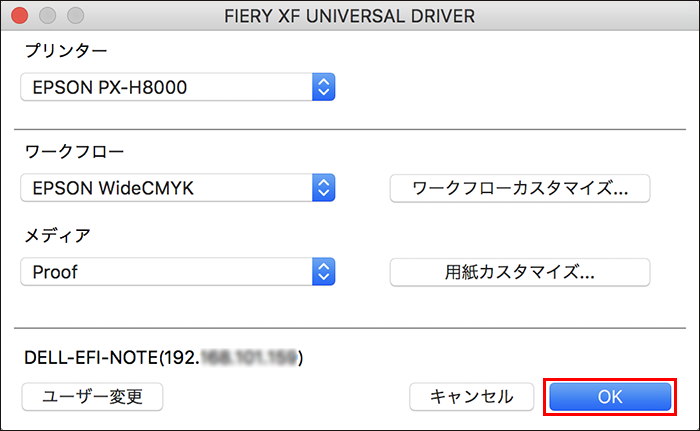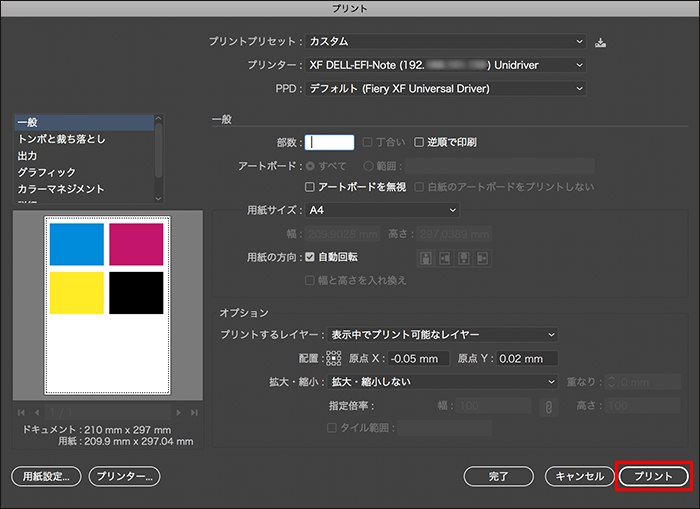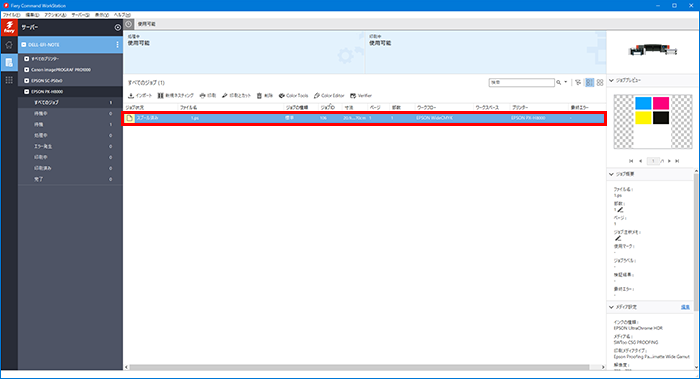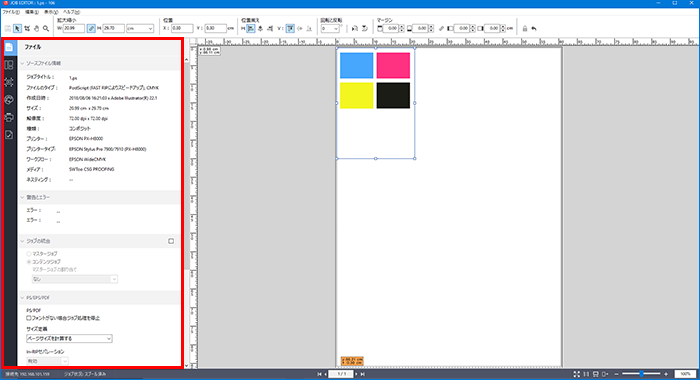EFI Fiery XF サポート トップへ戻る
EFI Fiery XF 7/クライアントPCからデータの送信方法について
Mac版のインストール方法はこちら
Windows版のインストール方法
- Universal Driverをダウンロードします。
Universal Driverのダウンロードはこちら
- 「Fiery XF Universal Driver.exe」をダブルクリックします。
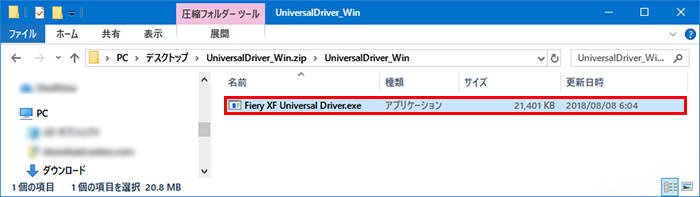
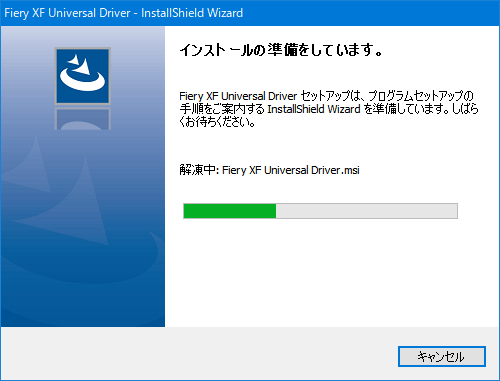
- 「次へ(N)」をクリックします。
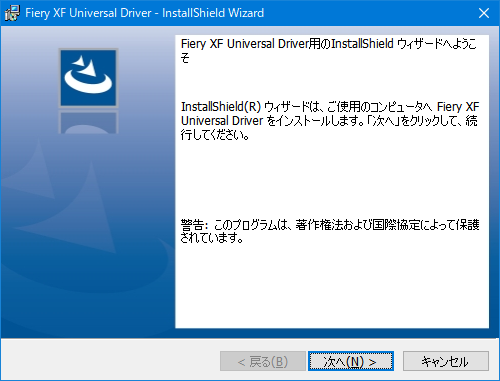
- 「使用許諾契約の条項に同意します(A)」にチェックを入れ「次へ(N)」をクリックします。
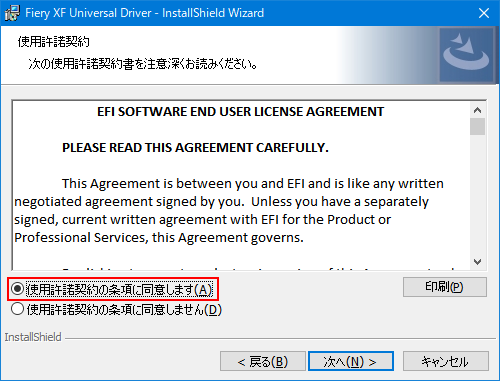
- インストール先は変更せず「次へ(N)」をクリックします。
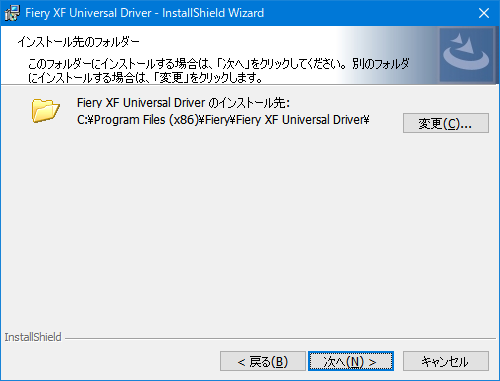
- 「インストール(I)」をクリックします。
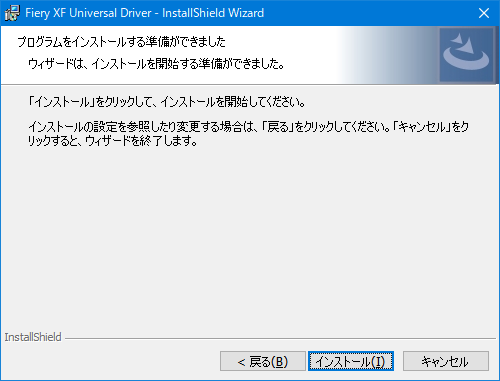
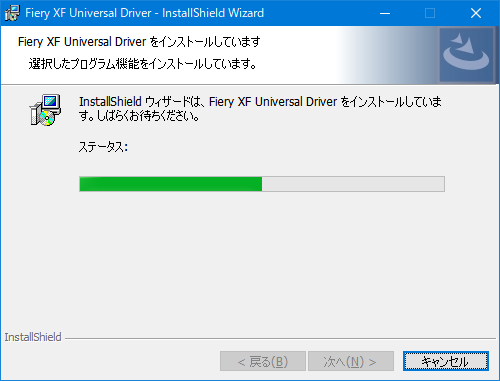
- 「完了(F)」をクリックします。
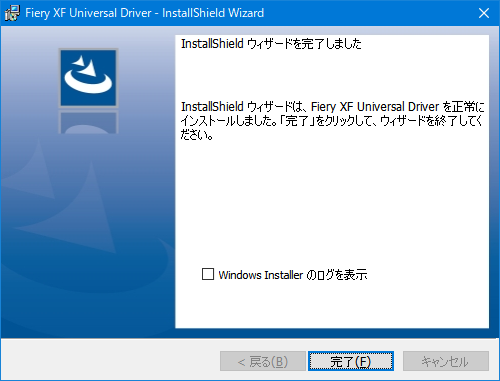
- コントロールパネルから「デバイスとプリンター」を開き「Fiery XF Universal Driver」がプリンター欄に表示されていれば正常にインストールされたことになります。
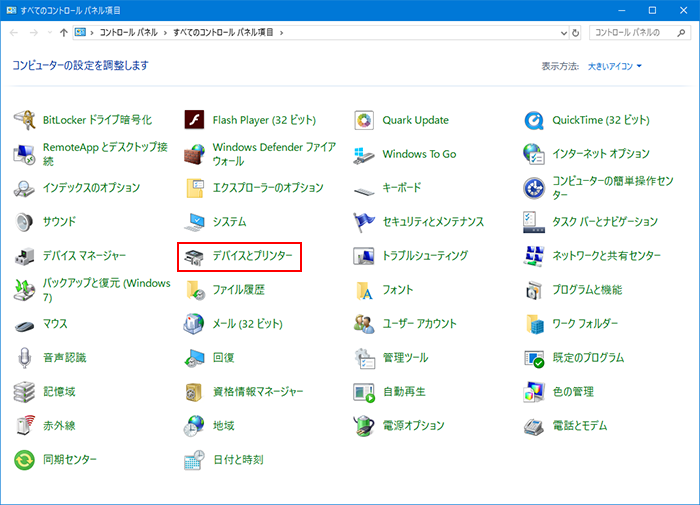
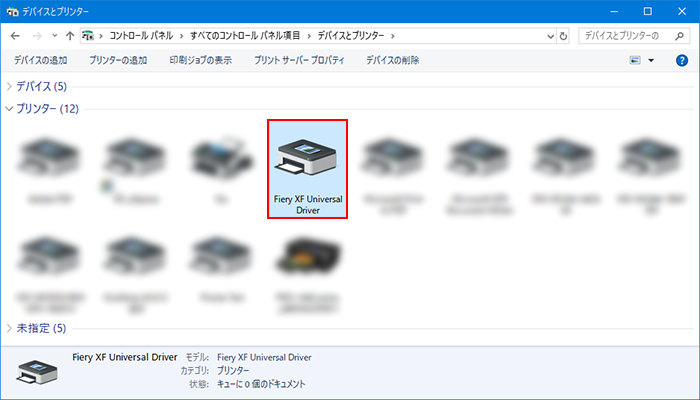
※Fiery XF Universal Driverが追加されない場合は、以下の手順をお試しください。
Universal Driverが自動作成されない(Windows)
- Adobe Illustratorなどから出力する場合、ファイルメニューから「プリント(P)」を選択します。
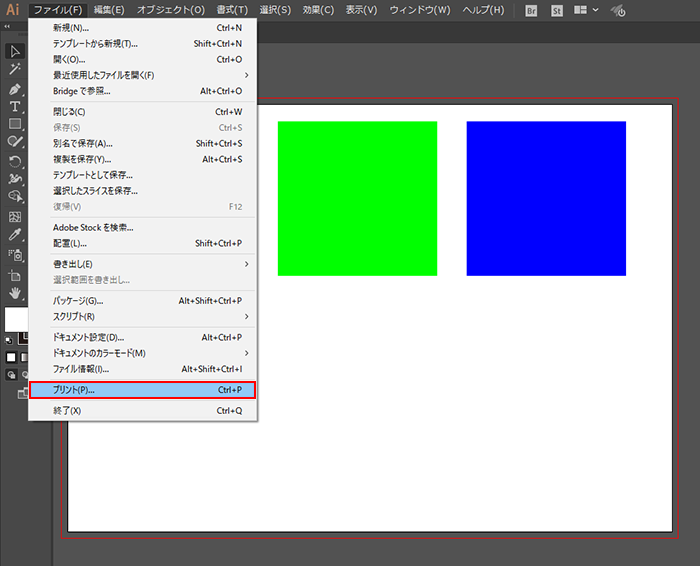
- プリンタータブで「Fiery XF Universal Driver」が選択されているか確認しウィンドウ左下の「プリンター(U)」をクリックします。
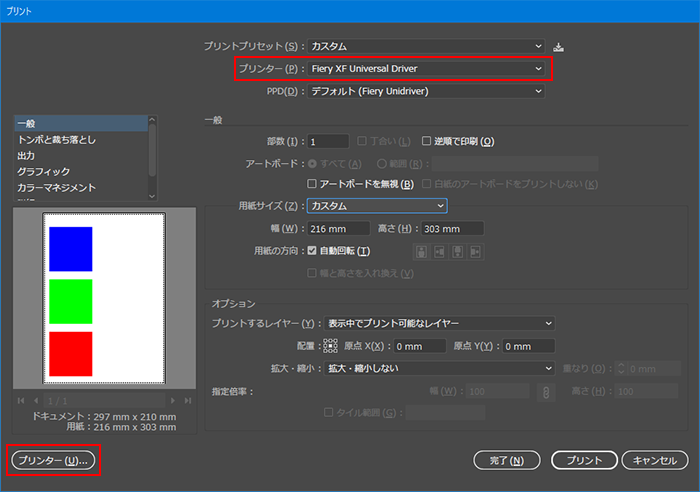
- 「詳細設定(R)」をクリックします。
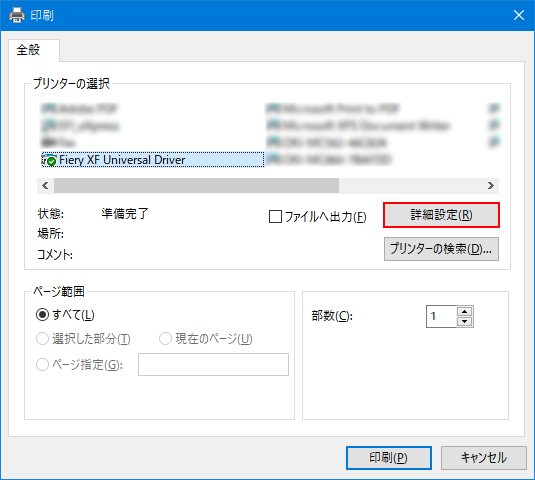
- 「Fiery XF Universal Driver」タブを選択し「設定の変更」をクリックします。
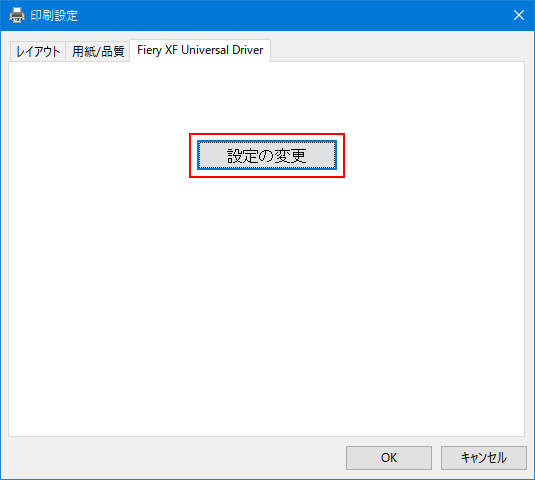
- 「Server Name or IP Address」タブをクリックするとFiery XF ServerがインストールされたPCのIPアドレスが表示されますので選択します。
「ユーザー名」と「パスワード」は変更せず「OK」をクリックします。
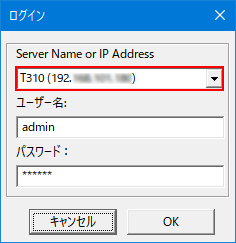
- 出力したい設定の「ワークフロー」、「メディア」を選択し「OK」をクリックします。
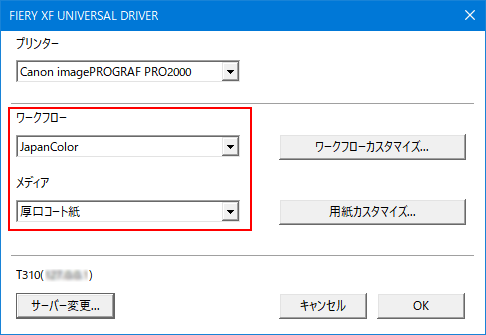
- 「プリント」ウィンドウ右下の「プリント」をクリックします。
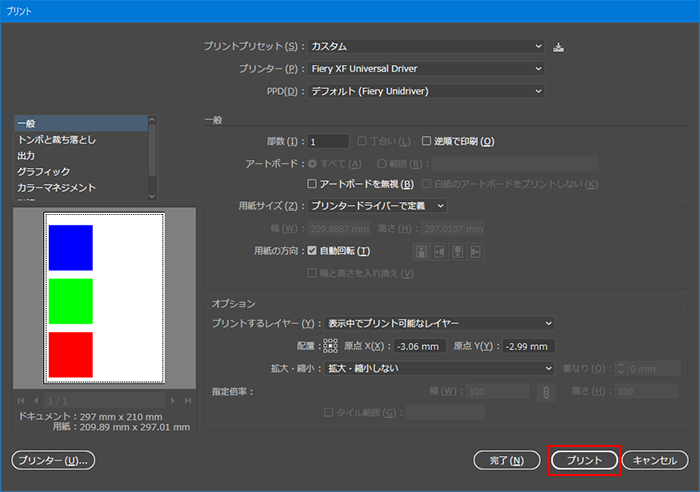
- 正常にデータが送信されていれば「Fiery Command WorkStation」にデータが届いています。
データをダブルクリックすると「Job Editor」ウィンドウが開きます。
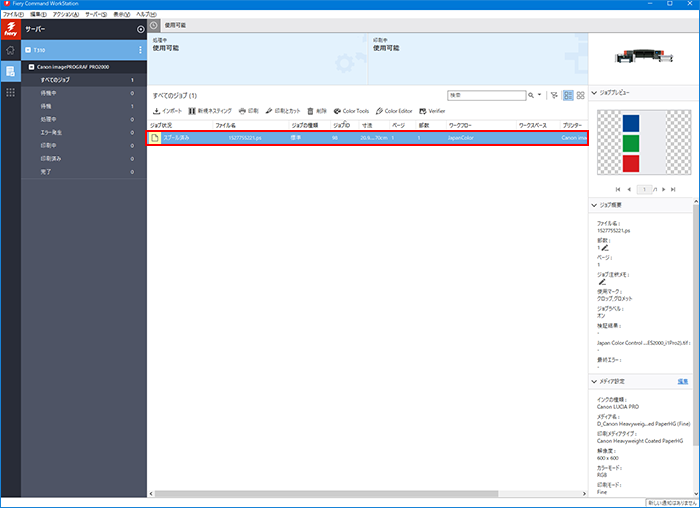
「Job Editor」ウィンドウでは、データごとに設定を変更することが可能です。
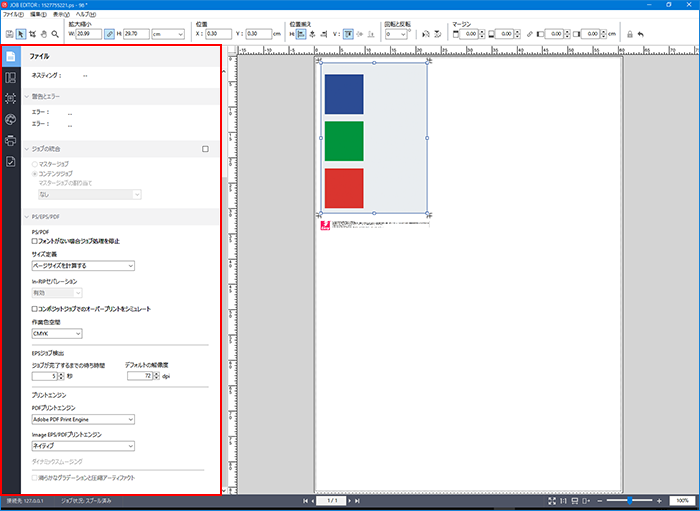
Mac版のインストール方法
- Universal Driverをダウンロードします。
Universal Driverのダウンロードはこちら
- 「Fiery XF Universal Driver.pkg」をダブルクリックします。
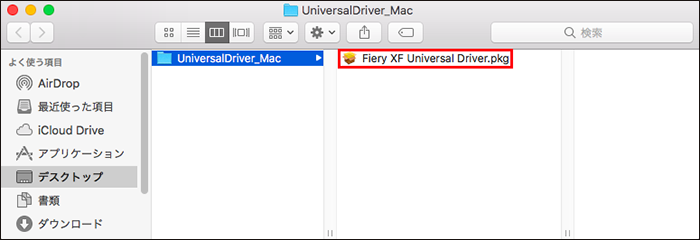
- 「続ける」をクリックします。
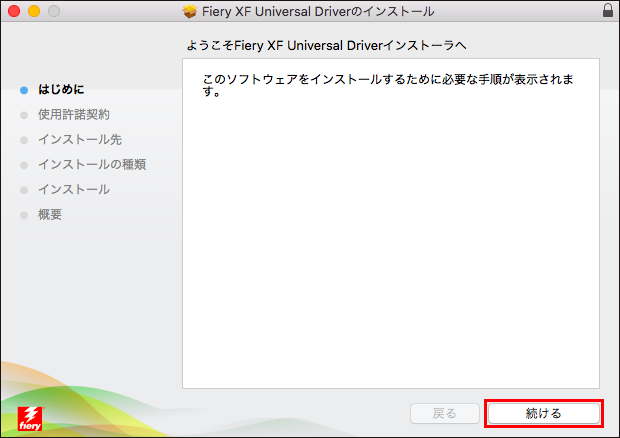
- 使用許諾契約をお読みいただき「続ける」をクリックします。
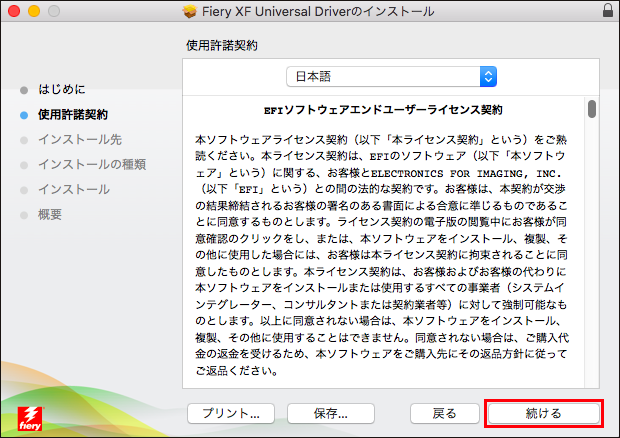
- 「同意する」をクリックします。
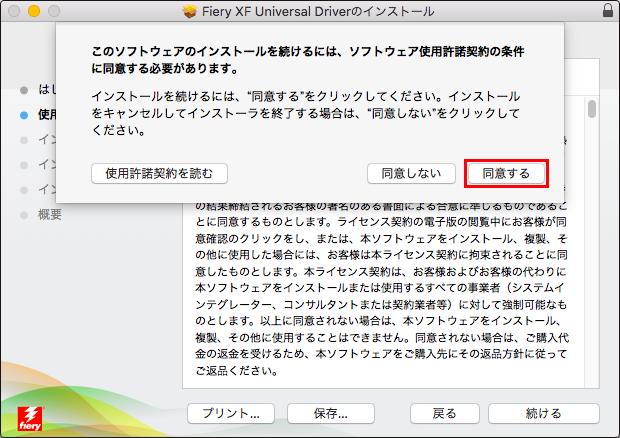
- インストール先は変更せず「インストール」をクリックします。
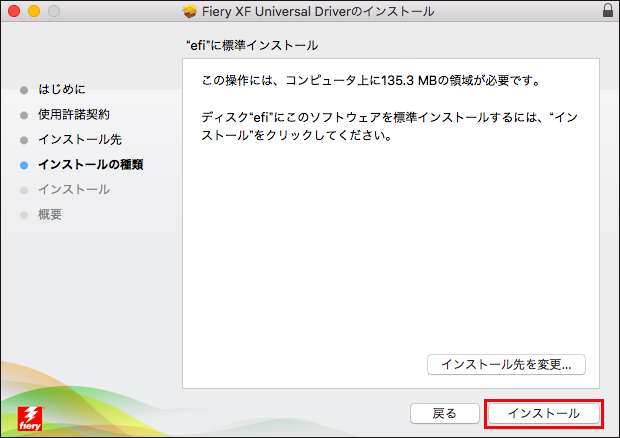
- ログインしているMacのユーザーアカウント名とパスワードを入力し「ソフトウェアをインストール」をクリックするとインストールが開始されます。
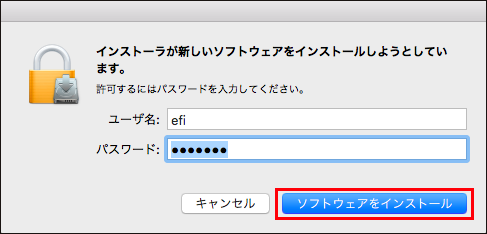
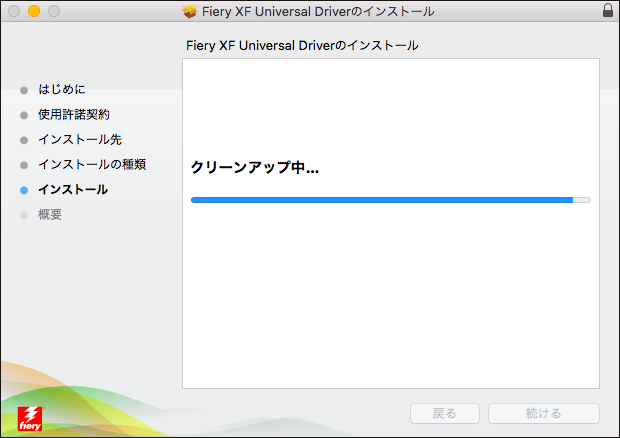
- 「インストールが完了しました。」と表示されましたら「閉じる」をクリックします

- 次にAppleメニューまたはDockより「システム環境設定」をクリックします

- 「プリンタとスキャナ」をクリックします
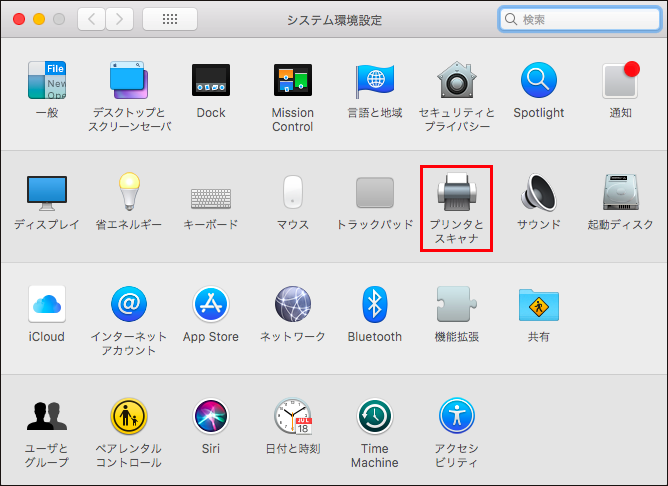
- 「+」をクリックします。
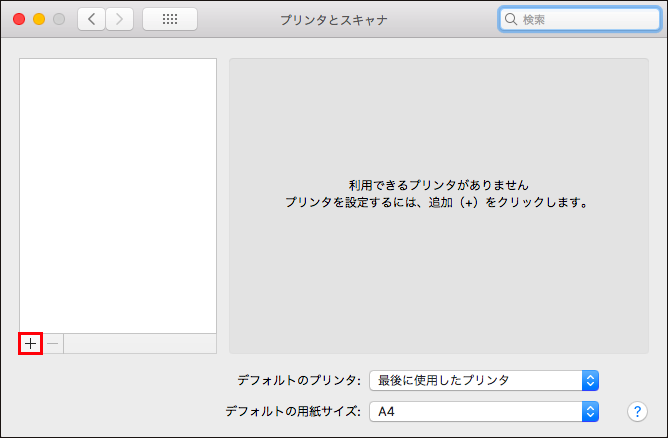
- 種類が「Fiery XF Universal Driver」となっているものをクリックします。
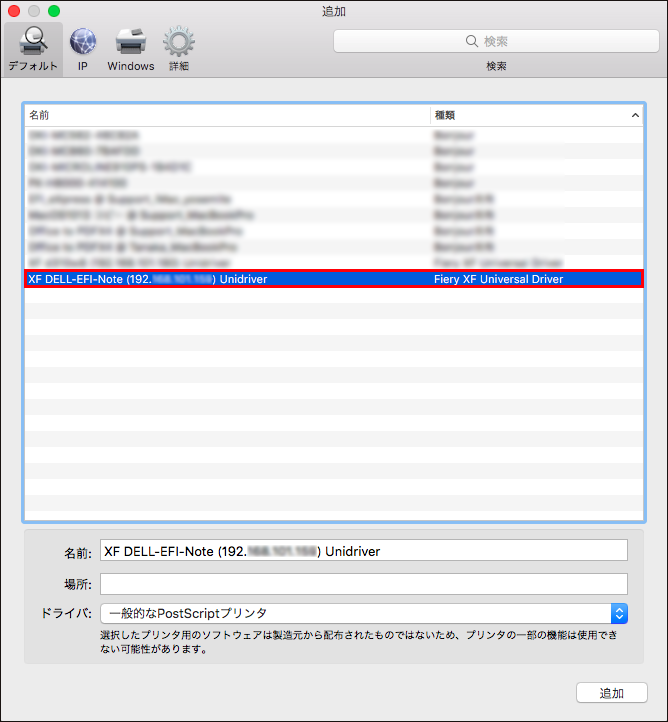
- 「ドライバ」タブをクリックし「ソフトウェアを選択…」をクリックします。
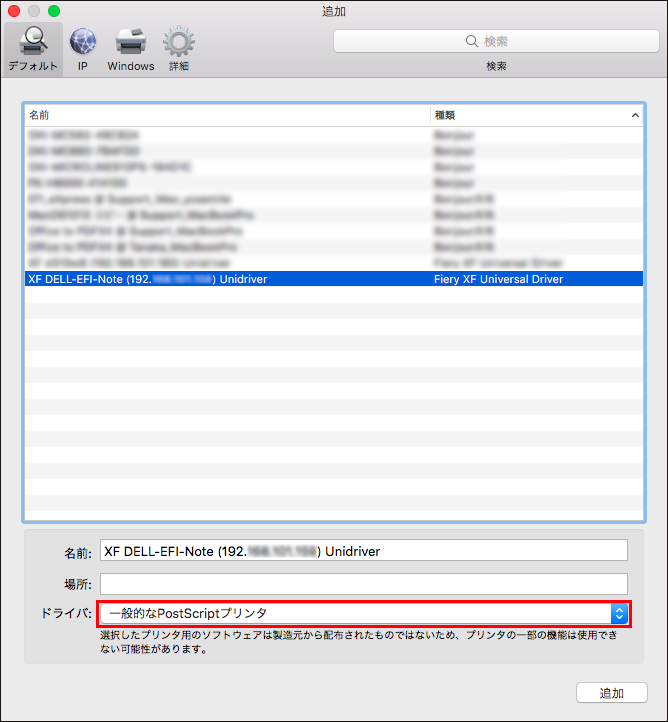

- 「EFI Fiery XF Universal Driver」を選択し「OK」をクリックします。
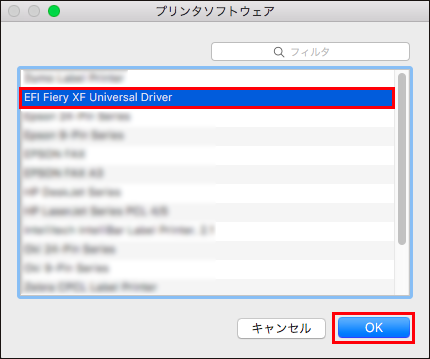
- 「追加」をクリックします。
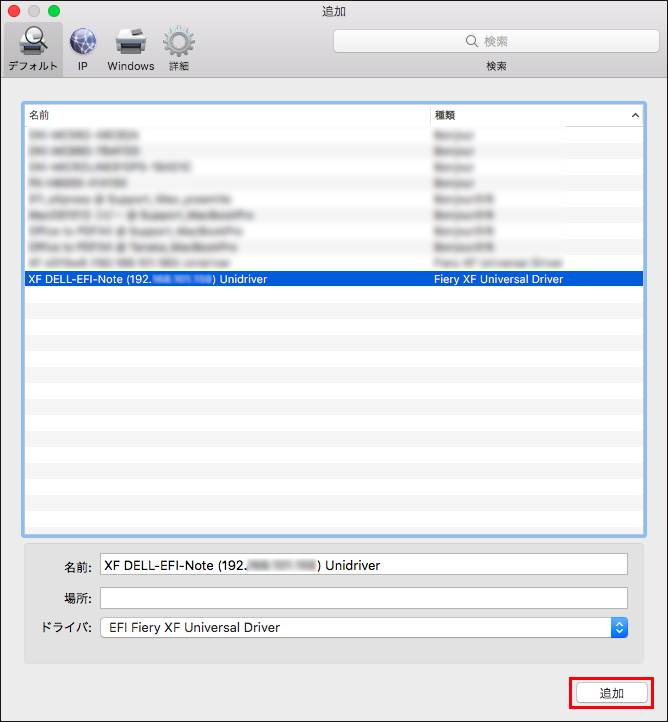
- 以上で、プリンタの追加は完了です。
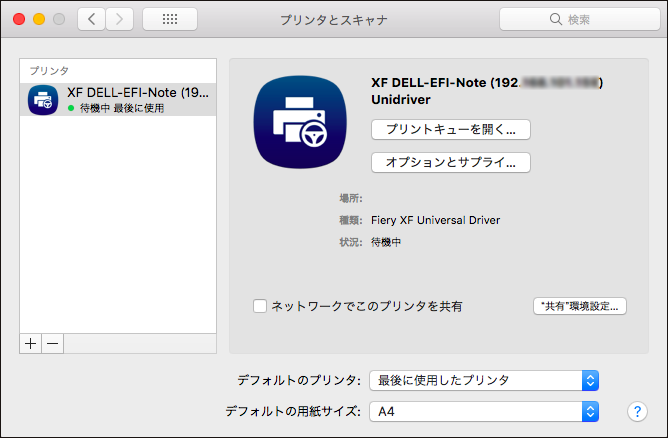
- Adobe Illustratorなどから出力する場合、ファイルメニューから「プリント(P)」を選択します。
- プリンタータブで、先ほど追加したプリンタキューが選択されているか確認しウィンドウ左下の「プリンター」をクリックします。
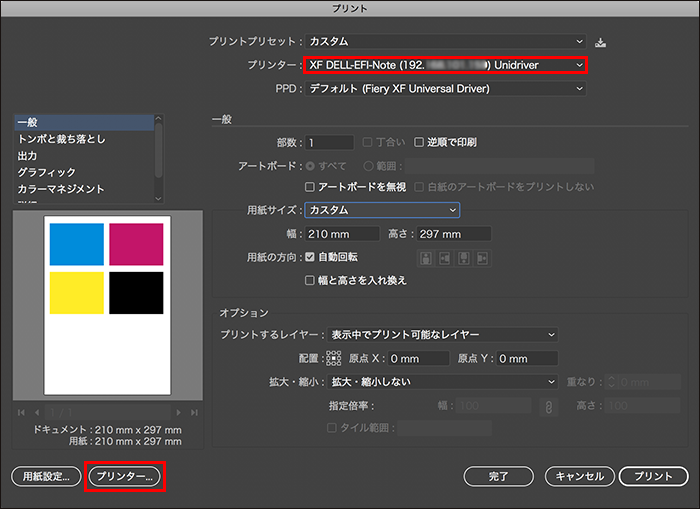
- 「レイアウト」をクリックし「Fiery XF Universal Driver」を選択します。
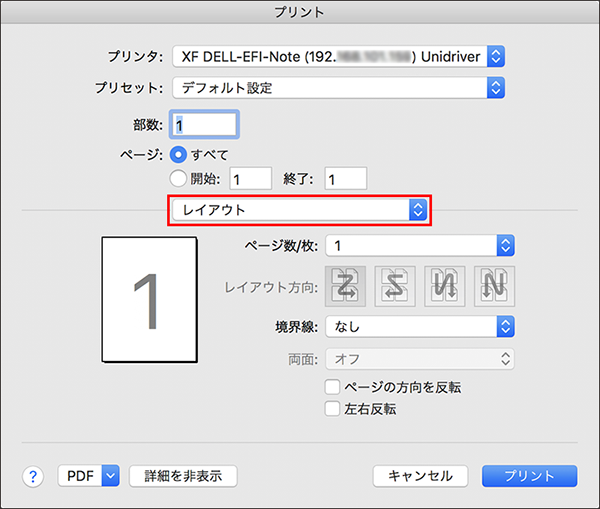
- 「Change Settings」をクリックします。
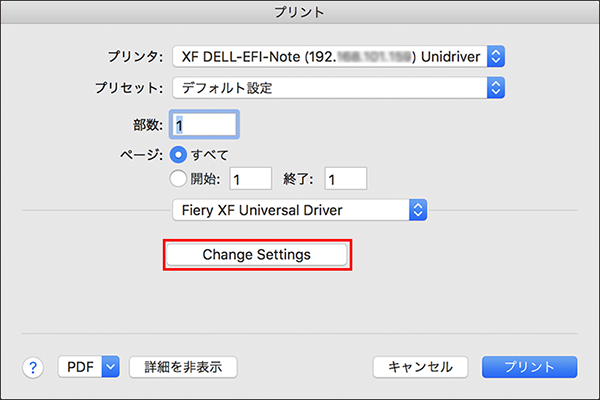
- 「ユーザー名:admin」と「パスワード:Fiery.1」と入力し「OK」をクリックします。
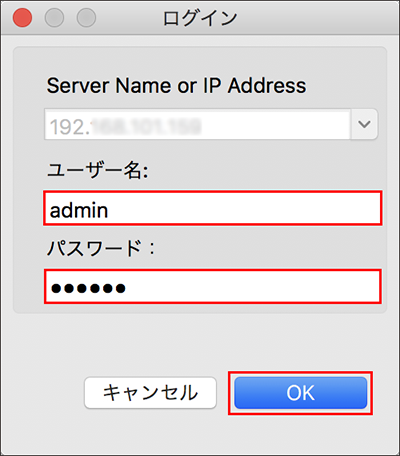
- 出力したい設定の「ワークフロー」、「メディア」を選択し「OK」をクリックします。
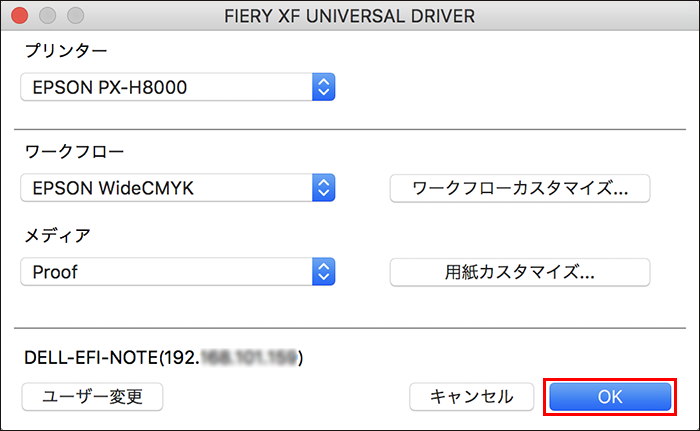
- 「プリント」ウィンドウ右下の「プリント」をクリックします。
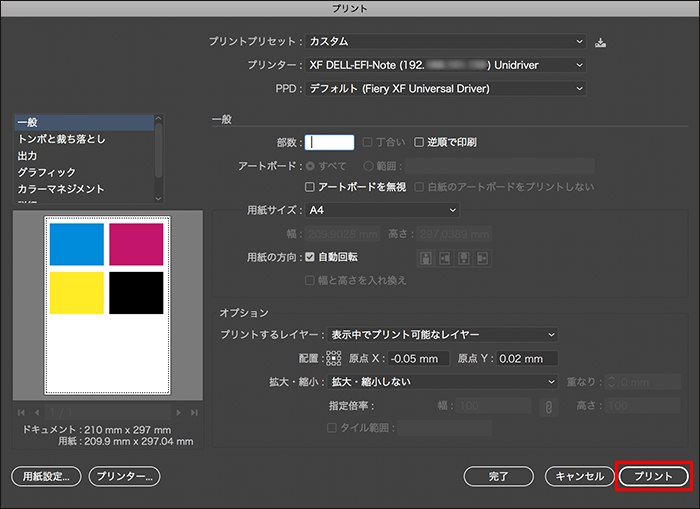
- 正常にデータが送信されていれば「Fiery Command WorkStation」にデータが届いています。
データをダブルクリックすると「Job Editor」ウィンドウが開きます。
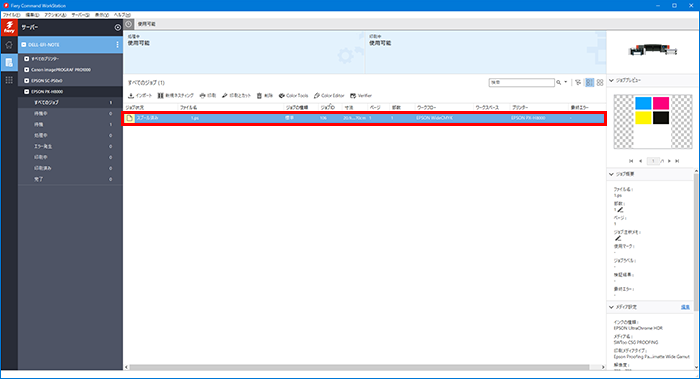
「Job Editor」ウィンドウでは、データごとに設定を変更することが可能です。