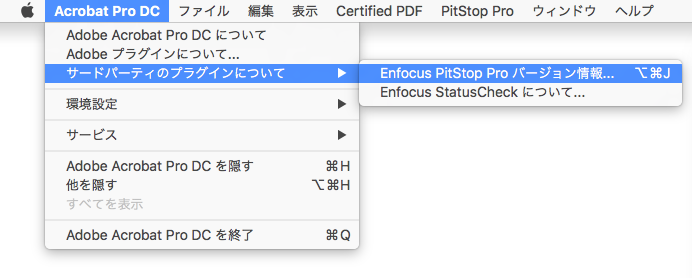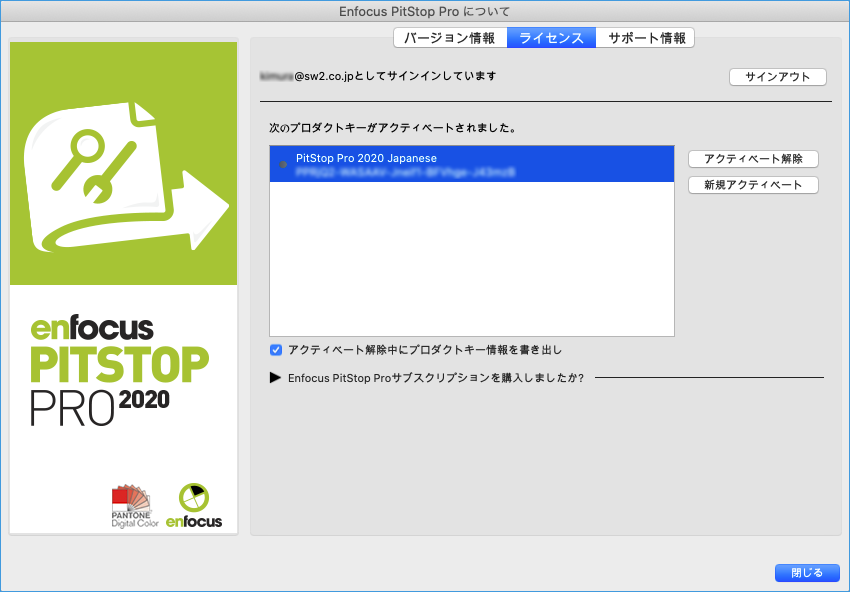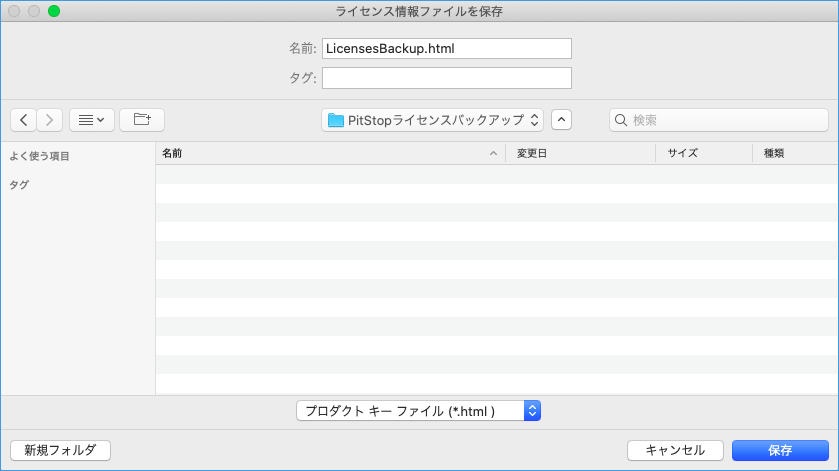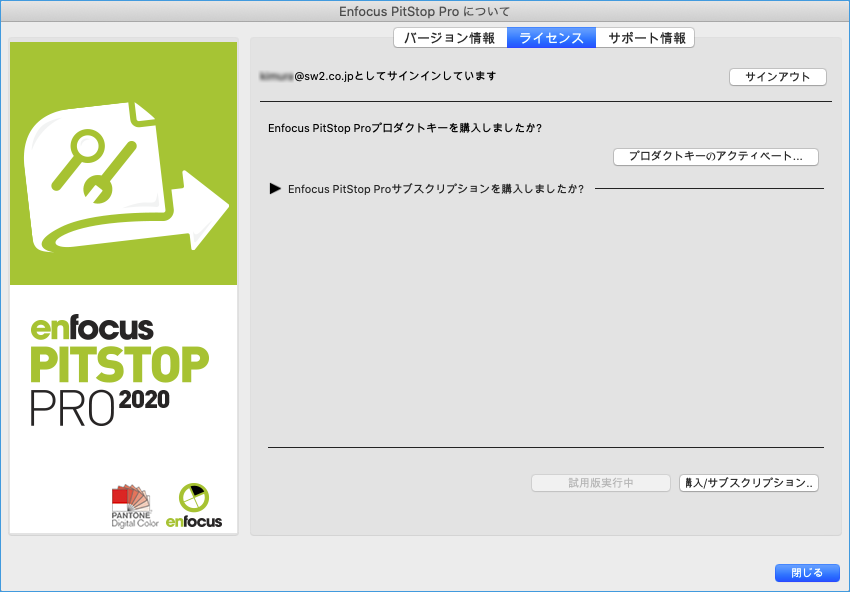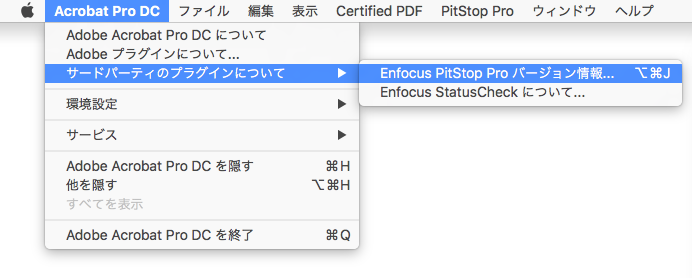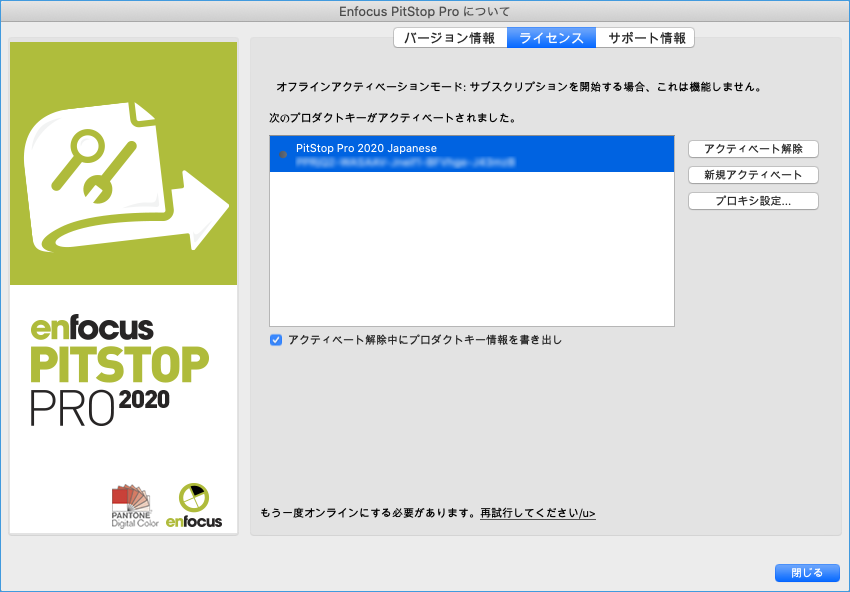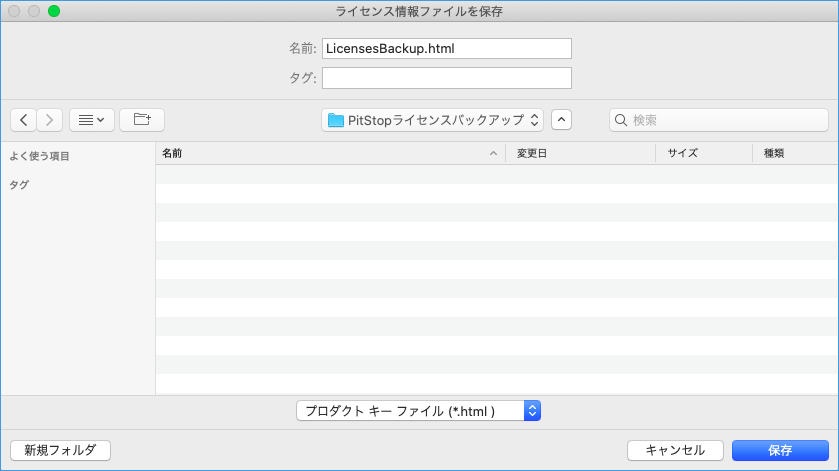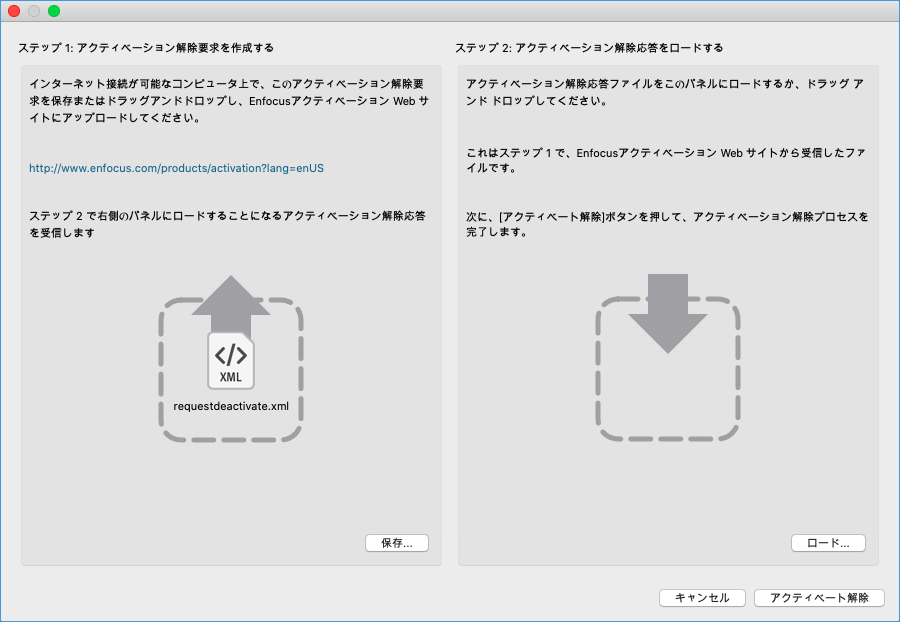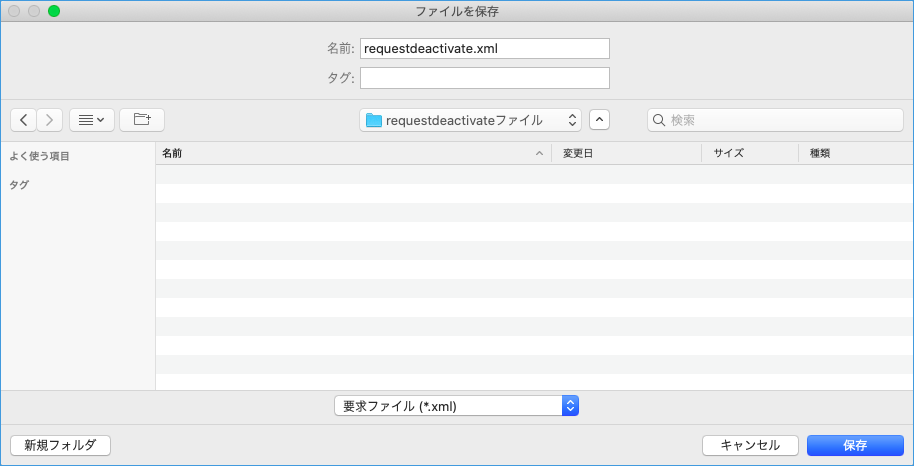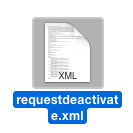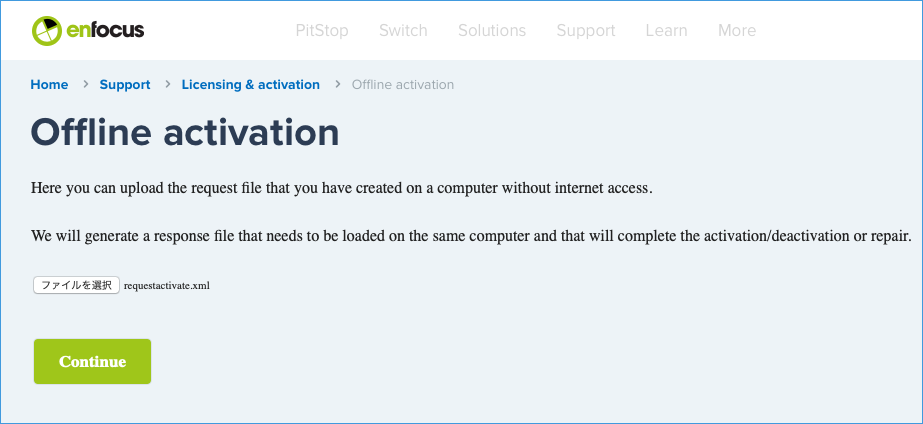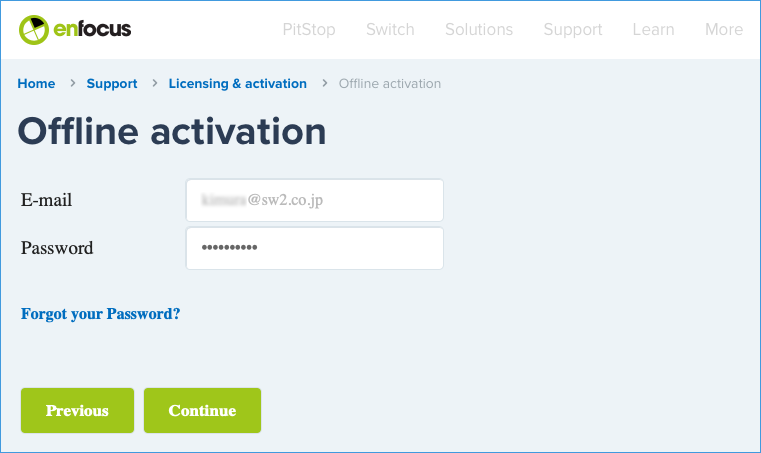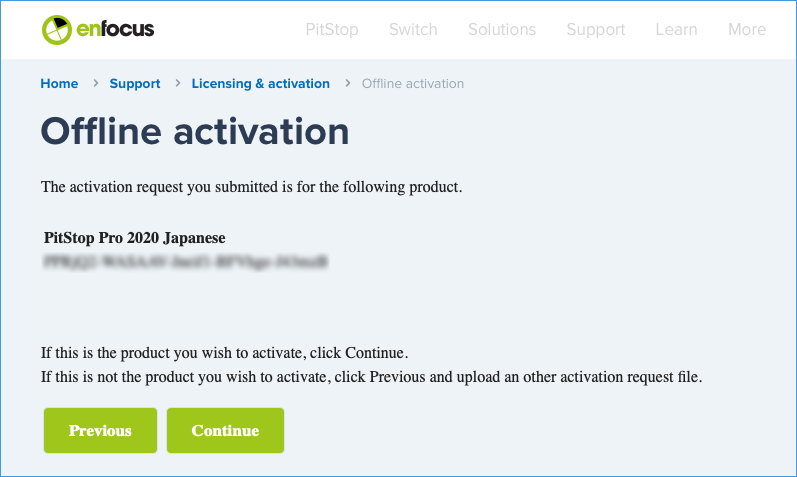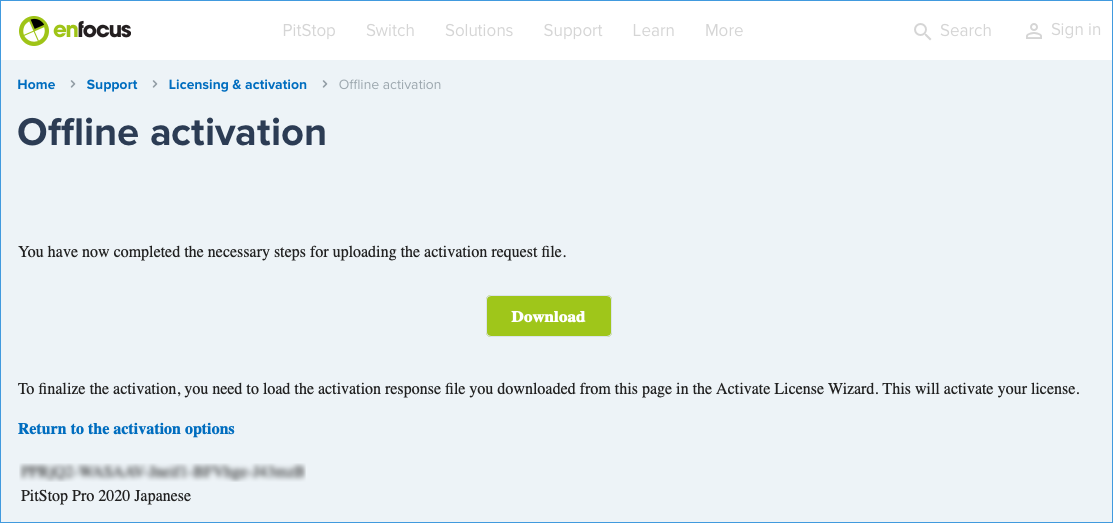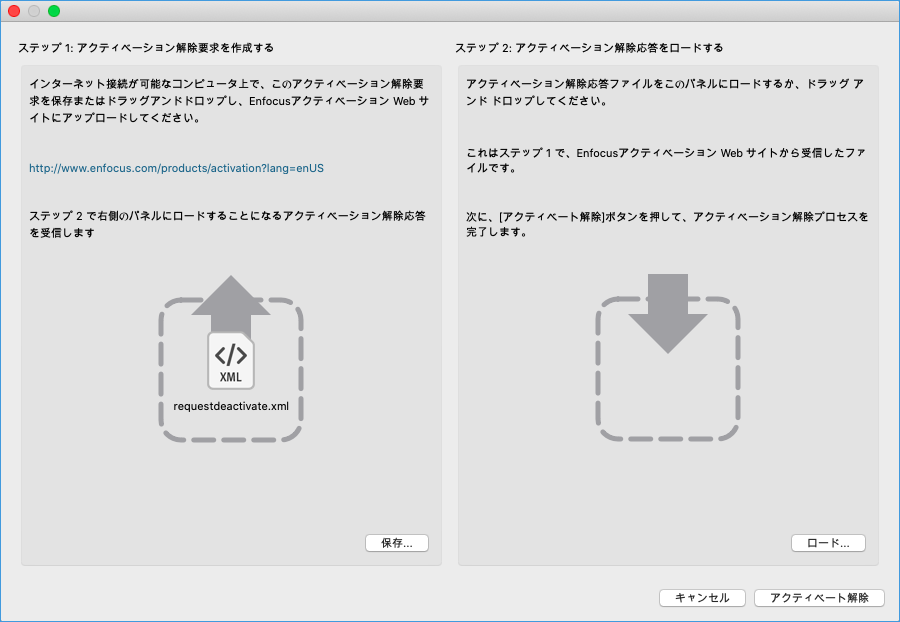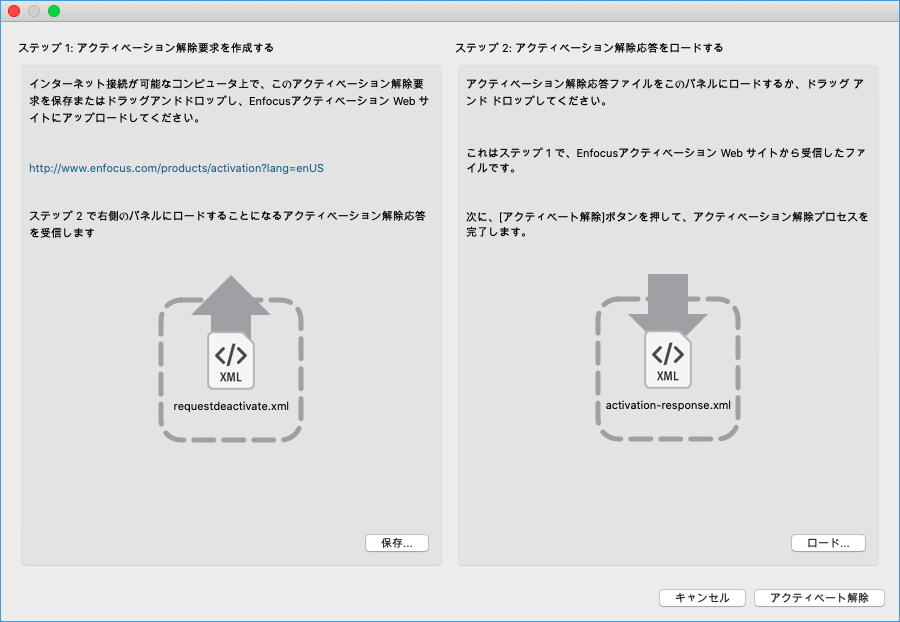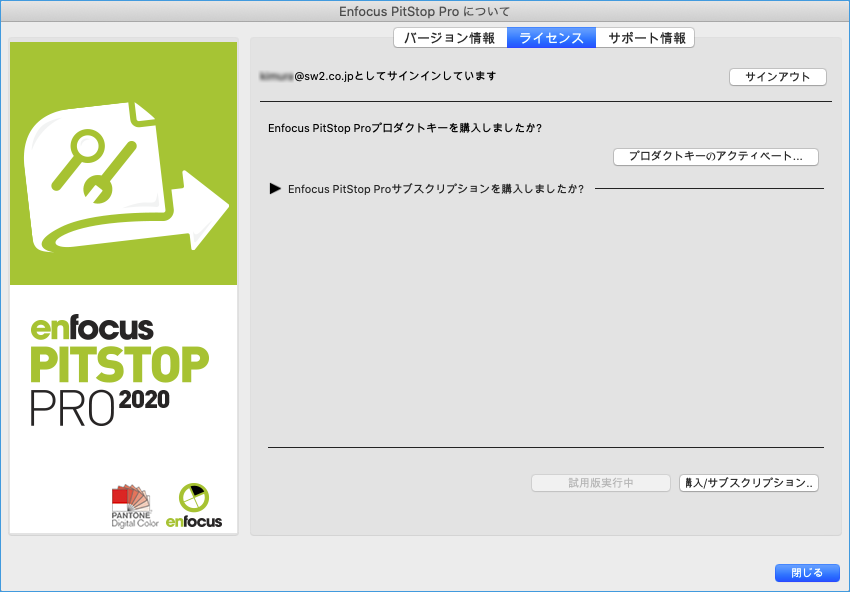Enfocus PitStop Pro サポート トップへ戻る
PitStop Pro 2020 ライセンス認証解除手順について – Mac
※インストールされているOSやブラウザにより、表記されている内容とは異なる可能性があります。
- 他のパソコンで利用したい。
- パソコンの調子が悪いので、再インストールしたい。
このような場合、ソフトを削除したり、再インストールする前にライセンス認証の解除を行ってください。
ライセンス認証解除手順について
- まず、「Acrobat」メニューから「サードパーティのプラグインについて」の「Enfocus PitStop Pro バージョン情報…」を選びます。
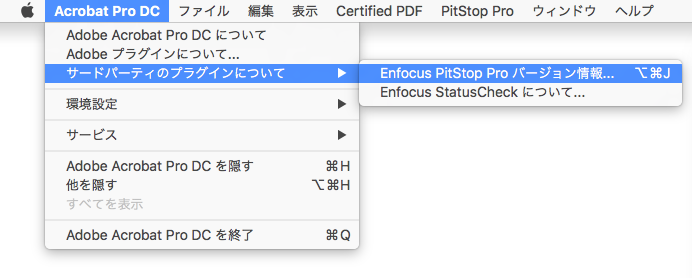
- 必要に応じて「アクティベート解除中にプロダクトキー情報を書き出し」にチェックを入れてから「アクティベート解除」ボタンをクリックします。
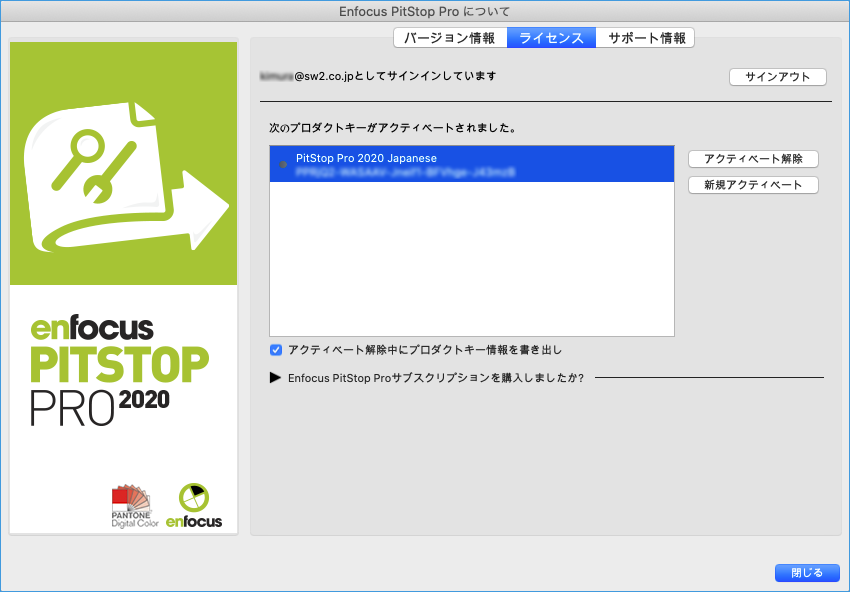
- 「ライセンス情報ファイルを保存」ウィンドウが表示されましたら、任意の場所を指定し「保存」ボタンをクリックします。
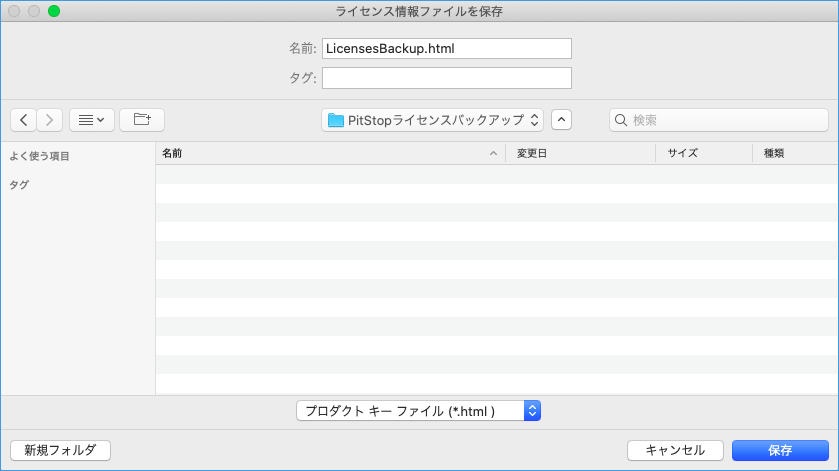
- 「プロダクトキーのアクティベート」ボタンがクリックできる状態になりましたら「閉じる」ボタンをクリックします。
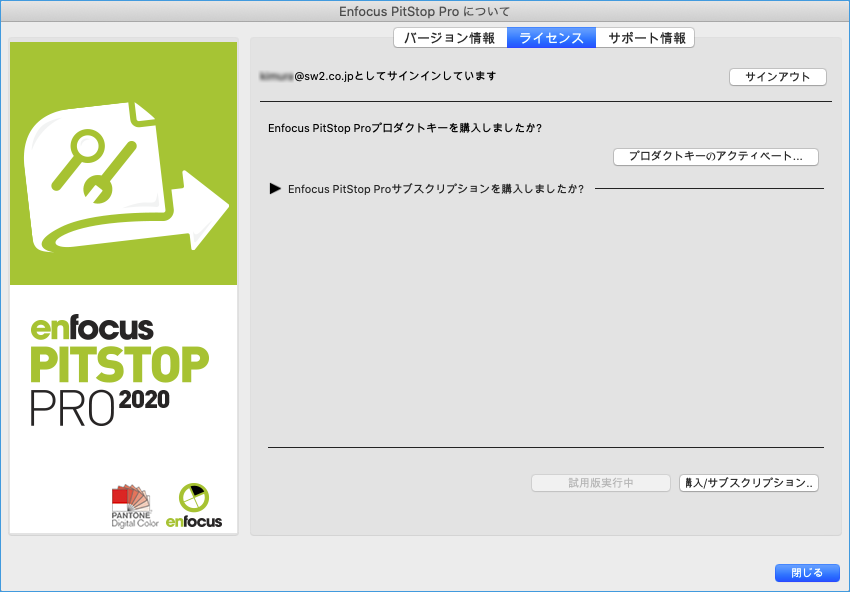
この手順で正常にアクティベーションが解除されていれば、他のパソコンへインストールしてアクティベーションすることができるようになります。
オフラインライセンス認証解除手順について
- インターネット接続環境のないパソコンで利用していたライセンスを解除したい。
- オンラインアクティベーション解除で失敗した。(ネットワーク接続環境はあるがオンラインアクティベーション解除できない)
このような場合、他のインターネット接続環境のあるパソコンでアクティベーション解除することができます。
- まず、「Acrobat」メニューから「サードパーティのプラグインについて」の「Enfocus PitStop Pro バージョン情報…」を選びます。
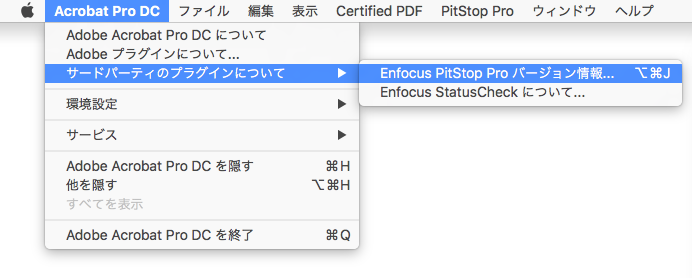
- 必要に応じて「アクティベート解除中にプロダクトキー情報を書き出し」にチェックを入れてから「アクティベート解除」ボタンをクリックします。
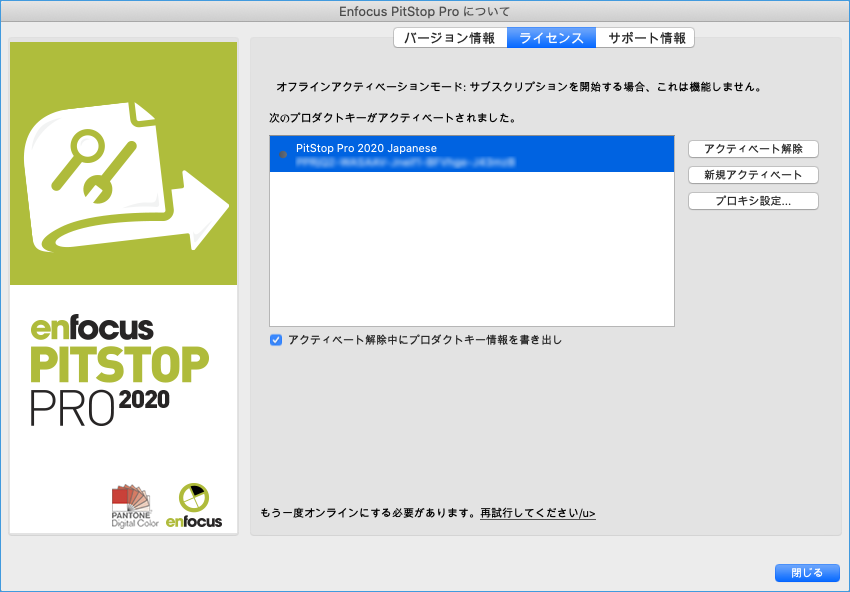
- 保存先を指定して、ライセンス情報ファイルを保存します。
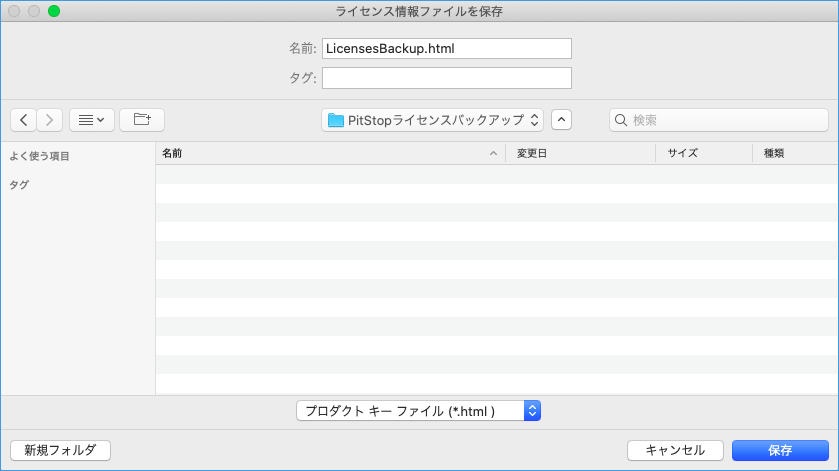
- 「ステップ1:アクティベーション解除要求を作成する」の「保存」ボタンをクリックし「requestactivate.xml」をデスクトップなどに保存します。
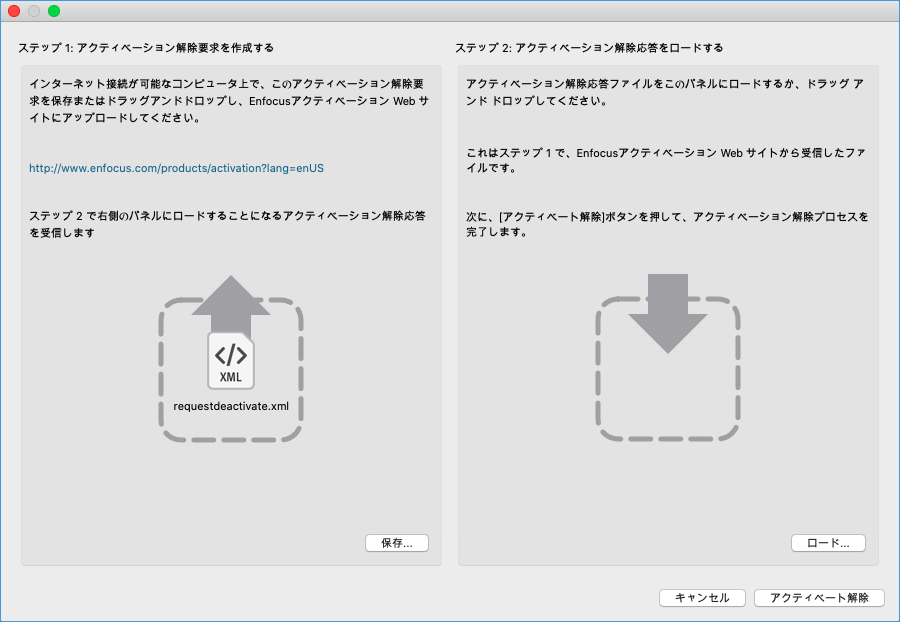
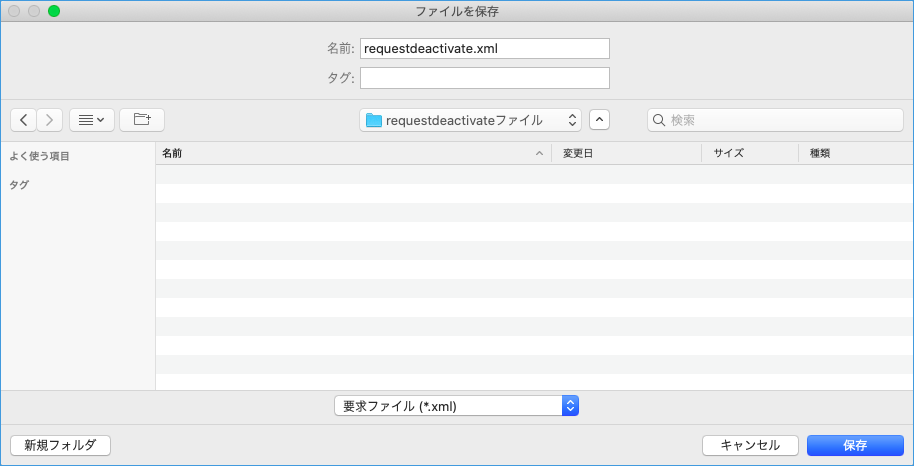
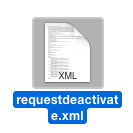
- 保存した「requestdeactivate.xml」をインターネット接続環境のあるPCへ持っていきます。(USBメモリなどに入れて持っていく)
- Offline activation へアクセスします。
表示されてきた「Offline activation」ウィンドウにある「ファイルを選択」をクリックして、持ってきた「requestdeactivate.xml」を指定し「Continue」ボタンをクリックします。
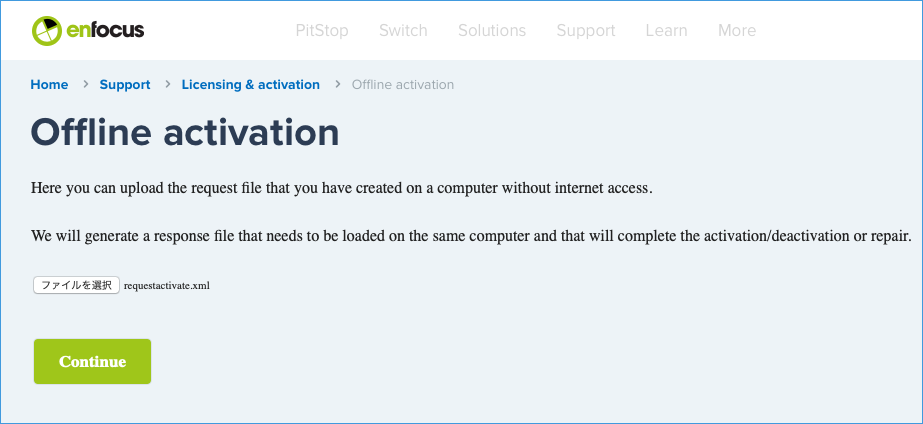
- Enfocus ID 作成時に登録した Password を入力し「Continue」ボタンをクリックします。
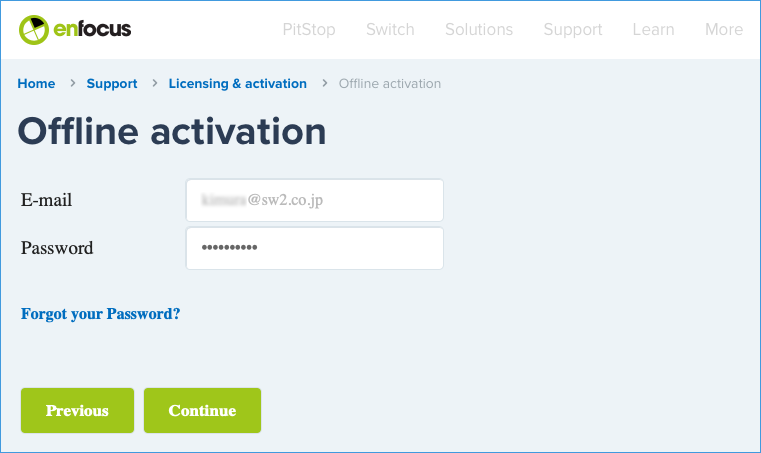
- 「Continue」ボタンをクリックします。
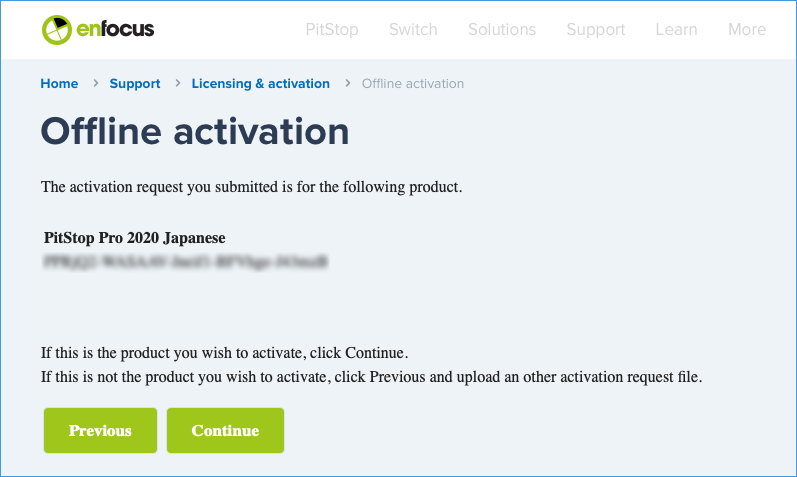
- 「Download」ボタンをクリックすると、「activation-response.xml」ファイルがダウンロードされます。
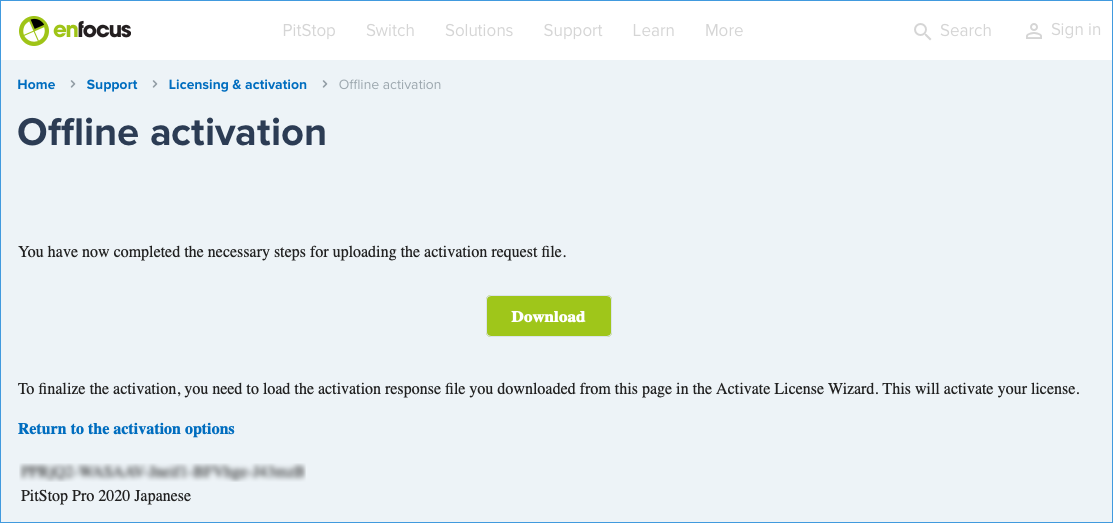
- 指定されているダウンロードフォルダへ「activation-response.xml」ファイルがダウンロードされていることを確認してください。
このダウンロードした「activation-response.xml」ファイルを、オフラインアクティベーション解除作業中のPCへ持っていきます。(USBメモリなどに入れて持っていく)
- 「ステップ2:アクティベーション解除応答をロードする」の「ロード」ボタンをクリックして、ダウンロードして持ってきた「activation-response.xml」を指定します。
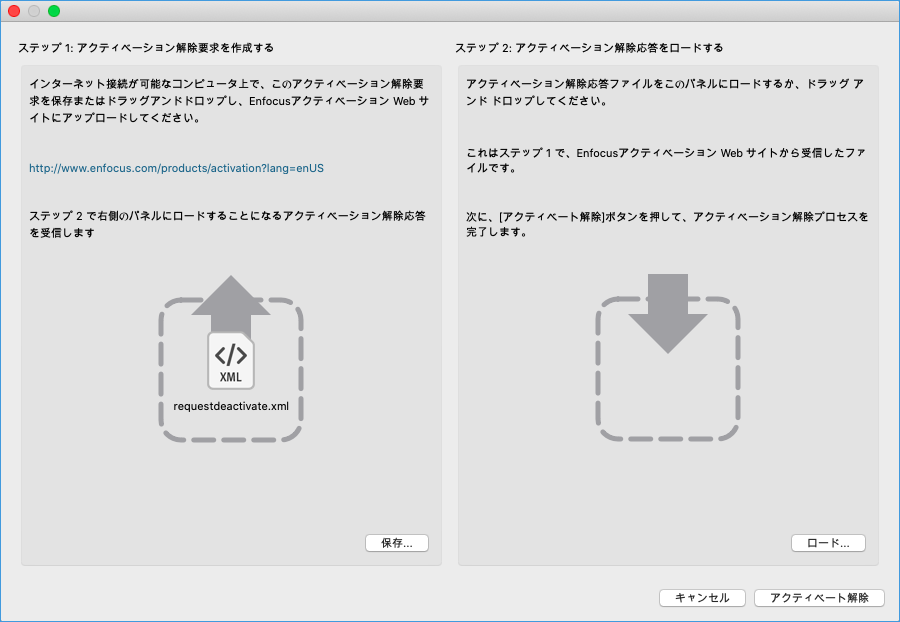
- 「アクティベーション解除」ボタンをクリックします。
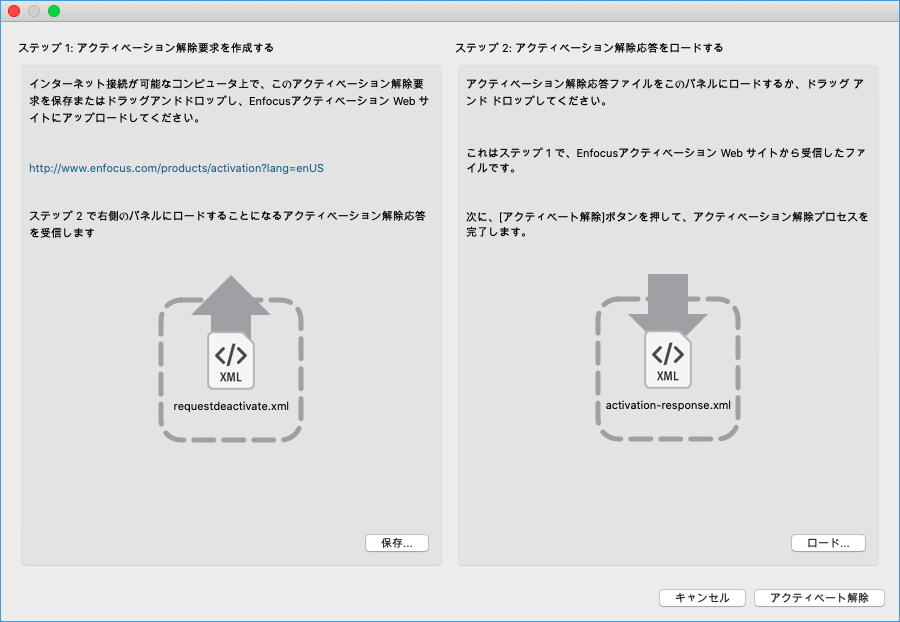
- 「プロダクトキーのアクティベート」ボタンがクリックできる状態になりましたら「閉じる」ボタンをクリックします。
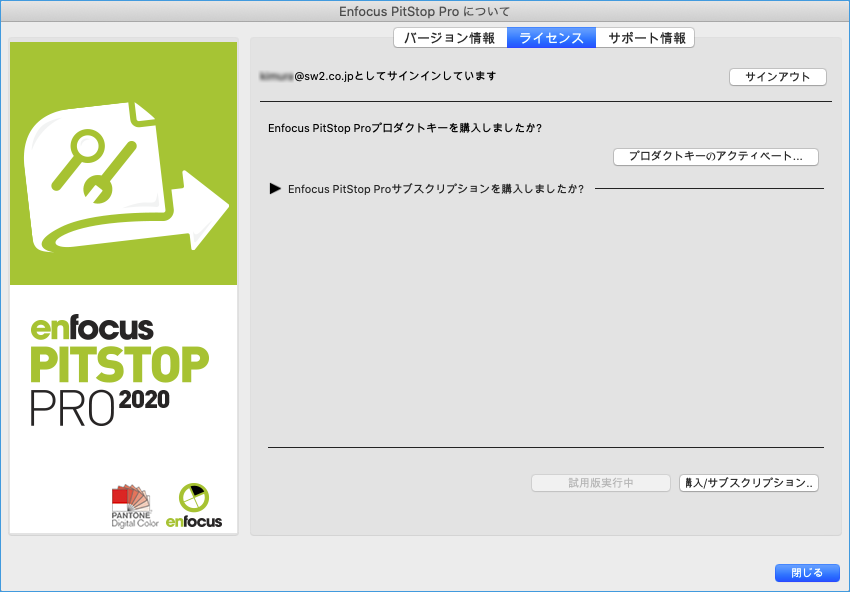
この手順で正常にアクティベーションが解除されていれば、他のパソコンへインストールしてアクティベーションすることができるようになります。