ソフトウェアのインストール作業を行います。ダウンロードしたインストーラを使用してインストールします。
1. Mac版をインストールする場合、「.dmg」をダブルクリックしてインストーラをマウントします。
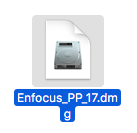
2. デスクトップにマウントされます。

3. マウントされるとインストーラが含まれているウィンドウが自動的に開きます。
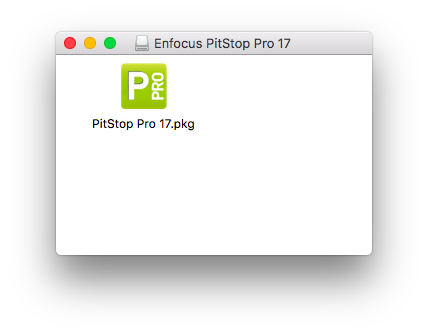
4. インストーラをダブルクリックします。
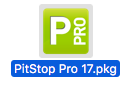
5. 下記のようなウィンドウが開かれますので、手順に沿って「続ける」ボタンをクリックしていきます。
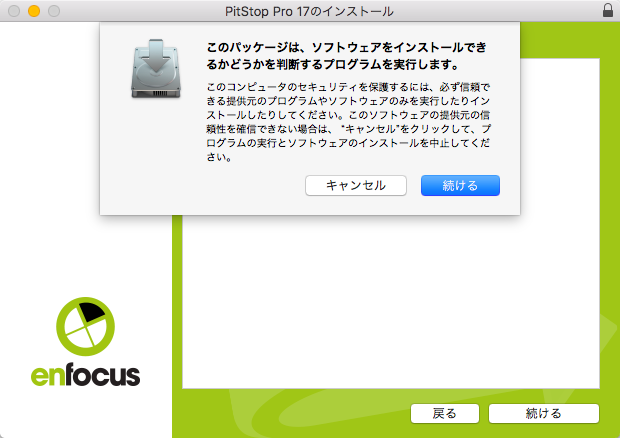
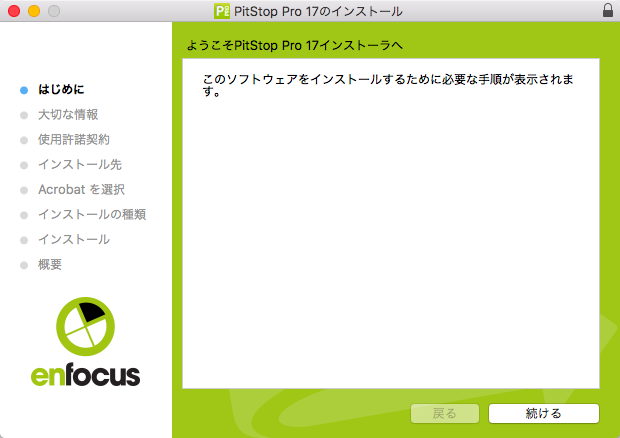
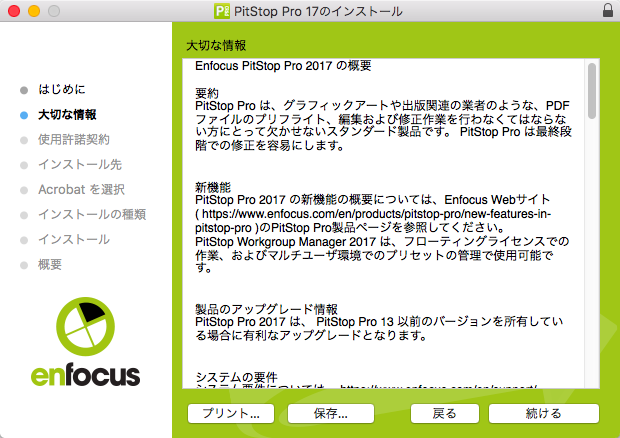
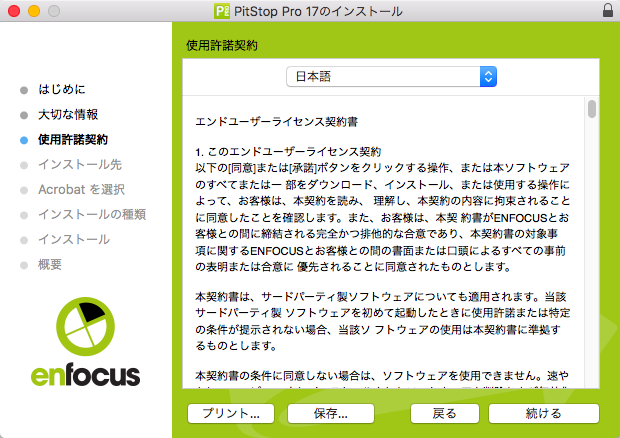
6. ソフトウェア使用許諾契約の条件をご確認いただいて「同意する」ボタンをクリックします。
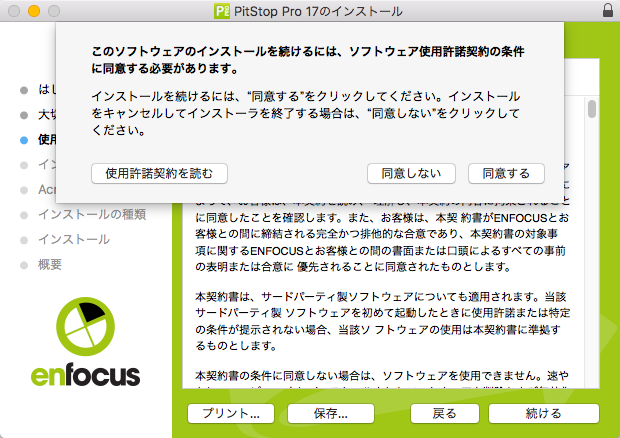
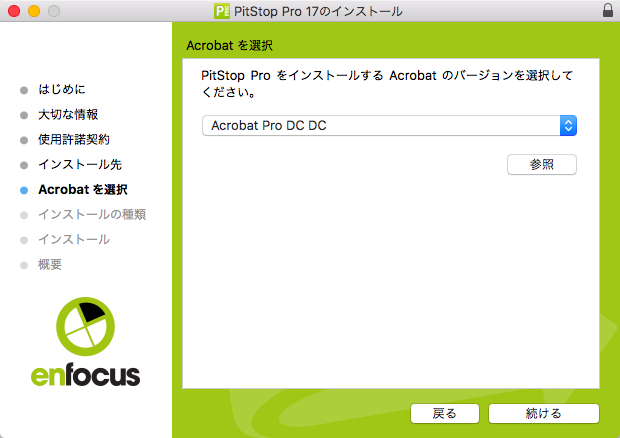
7. インストール先は変更せず「インストール」ボタンをクリックします。
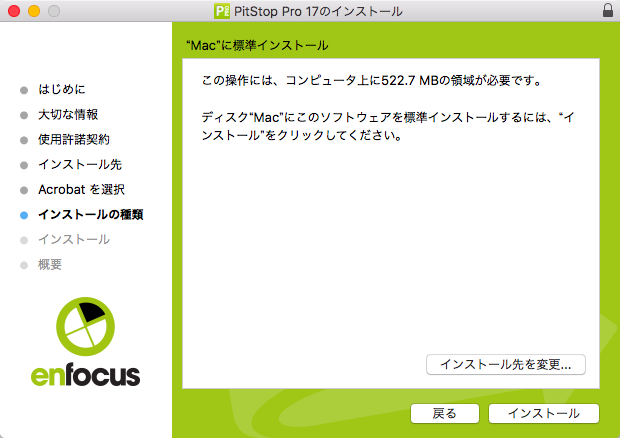
8. Macの管理者レベルのユーザー名とパスワードを入力し「ソフトウェアをインストール」ボタンをクリックします。
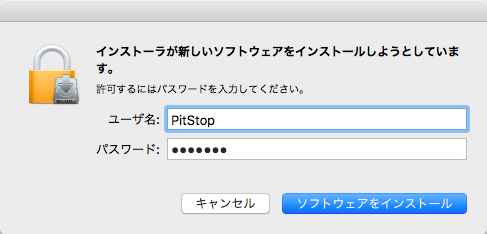
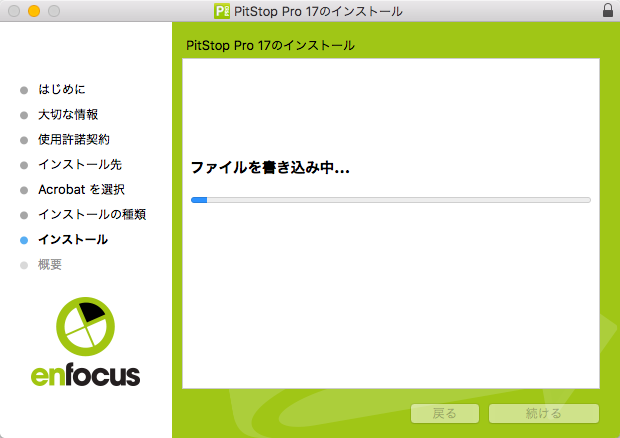
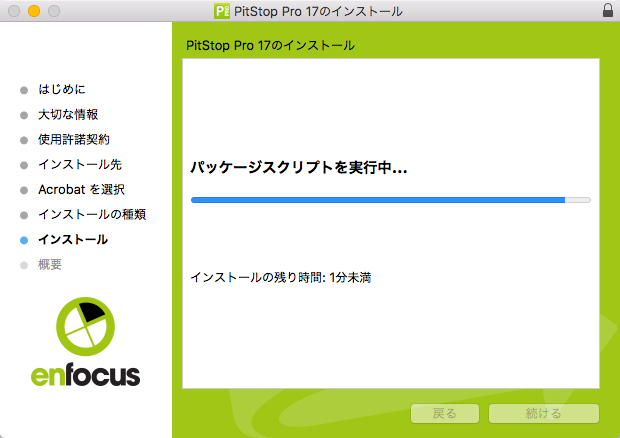
9. 「インストールが完了しました」と表示されますので「閉じる」ボタンをクリックしてインストールを終了します。
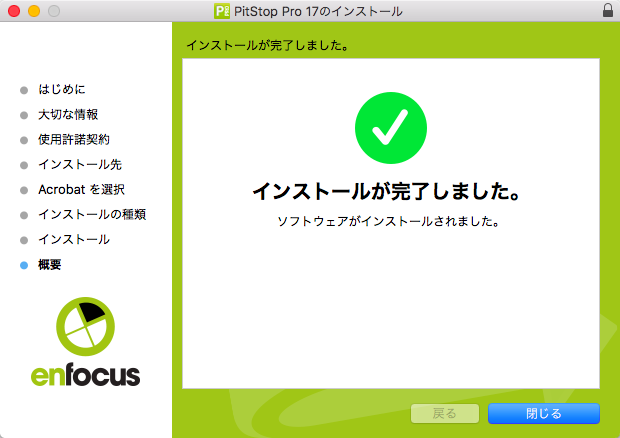
ステップ1のインストール作業はここまでとなります。次にステップ2へ進みます。
既にEnfocus ID をお持ちで製品版のライセンス認証をする方はこちら1. ウェブブラウザソフトを使って、下記URLへアクセスしてください。
http://www.enfocus.com/en/products/activation/createaccount下図のようなポップアップウィンドウが開かれます。入力項目に入力して「Create Enfocus ID」ボタンをクリックします。
「*」部分は入力必須項目です。Email address と Password は、アクティベーションで今後も必要になりますので、書き留めて忘れないようにしてください。
このページは半角英数字でご入力ください。
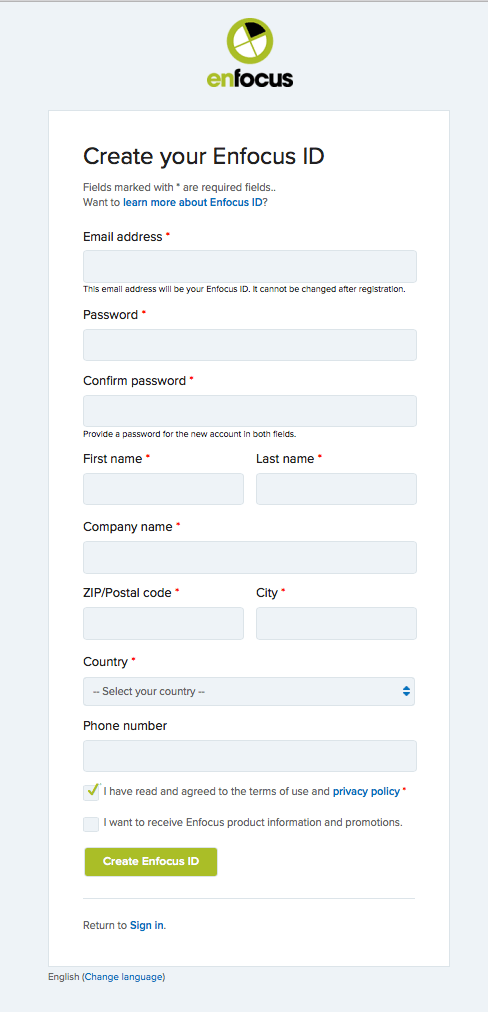
問題なく Enfocus ID が作成された場合、「Your Enfocus ID has been created!」と表示されます。
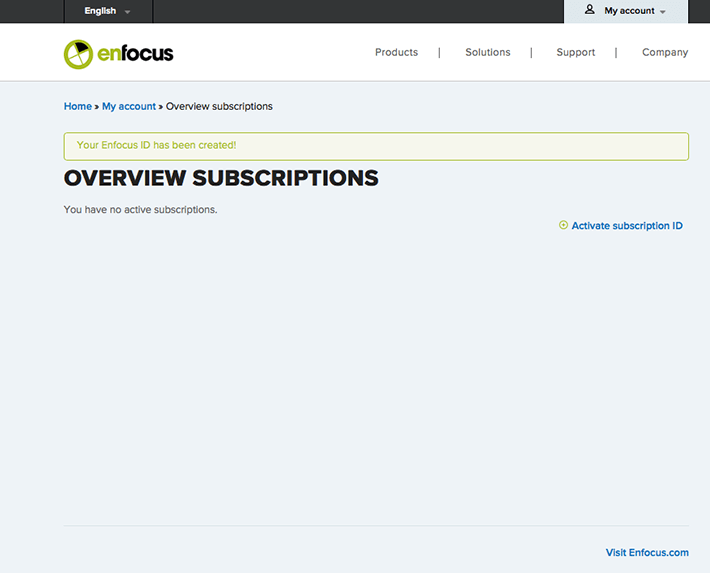
ステップ2のユーザーアカウント「Enfocus ID」の作成はここまでとなります。次にステップ3へ進みます。
31日間の試用版として認証するのか、または製品永続ライセンスとして認証するか選択して手続きします。
1. 「Acrobat」を起動します。
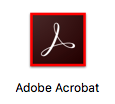
2. まず、「Acrobat」メニューから「サードパーティのプラグインについて」の「Enfocus PitStop Pro バージョン情報…」を選びます。
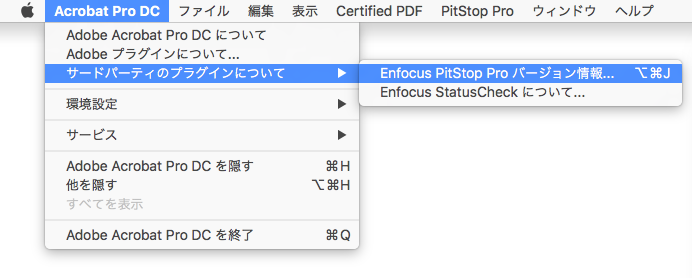
3. 「ライセンス」タブをクリックし、「Enfocus ID」、「パスワード」を入力して「サインイン」ボタンをクリックします。
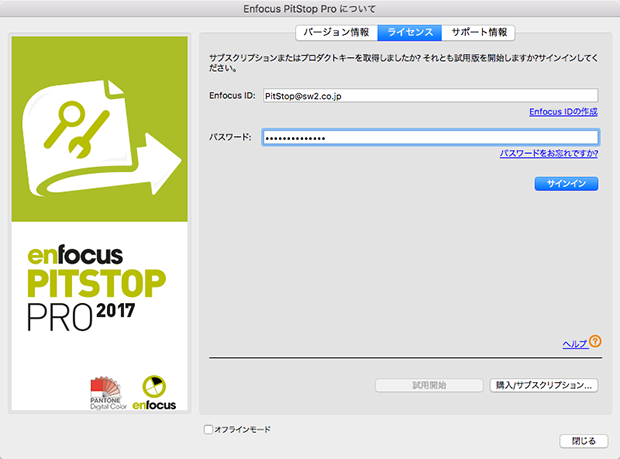
4. 次に「試用開始」ボタンをクリックします。
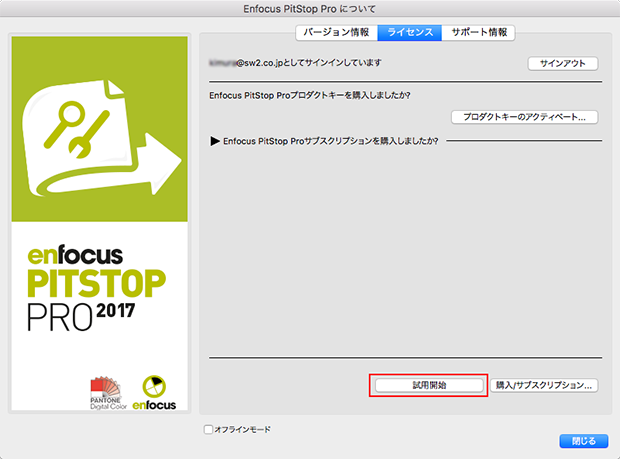
5. 「31日間Enfocus PitStop Proを使用できます。」と表示されましたら「閉じる」ボタンをクリックしウィンドウを閉じます。
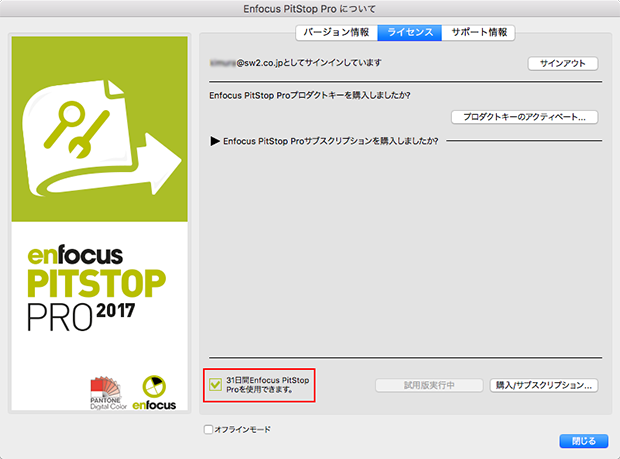
以上で、試用版としての登録は完了です。
1. まず、「Acrobat」メニューから「サードパーティのプラグインについて」の「Enfocus PitStop Pro バージョン情報…」を選びます。
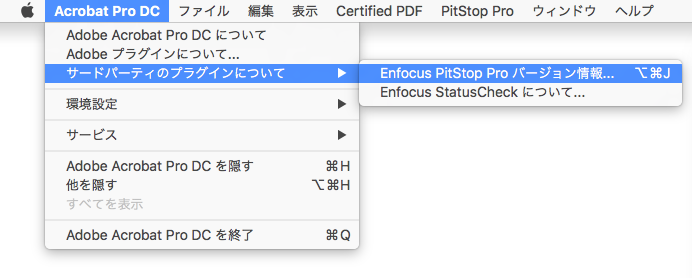
2. 下図のウィンドウが表示されますので「ライセンス」タブをクリックし Enfocus ID 作成時に登録した Email address を「Enfocus ID」に Password を「パスワード」に入力して「サインイン」をクリックします。
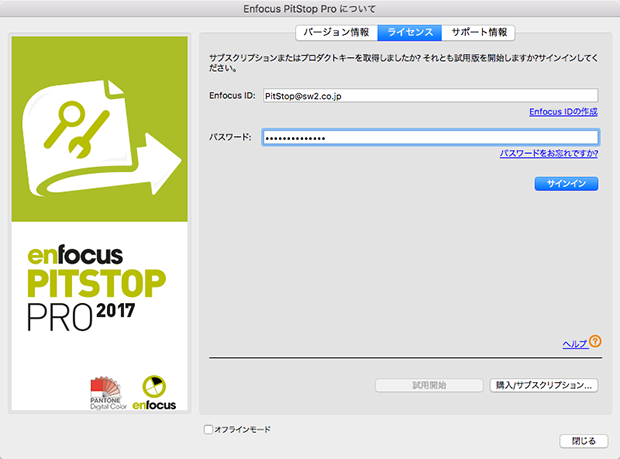
3. 「プロダクトキーのアクティベート」ボタンをクリックして次へ進みます。
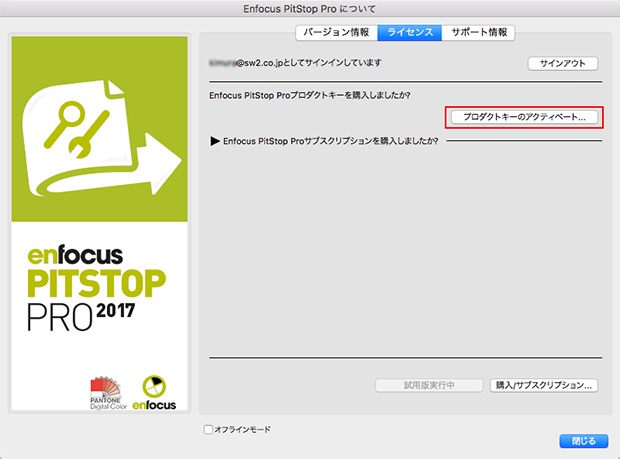
5. 次に、<プロダクトキーを入力またはプロダクトキーファイルをドロップするにはここをクリック>と表記されているところをクリックして、製品版に付属しているプロダクトキーを入力し「アクティベート」ボタンをクリックして次へ進みます。
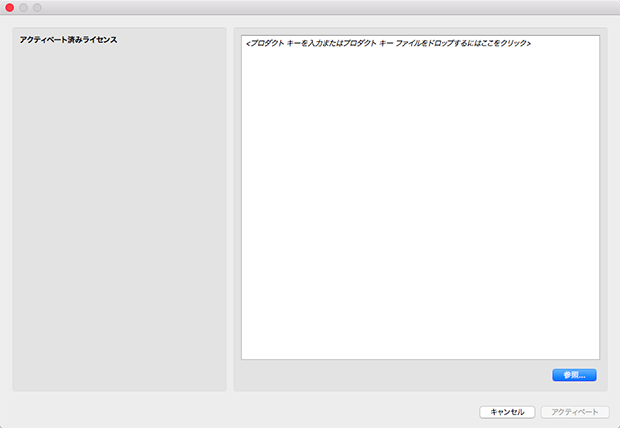
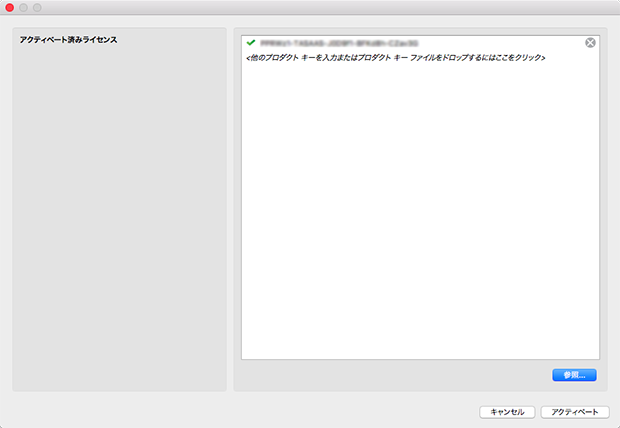
6. しばらくすると、「次のプロダクトキーがアクティベートされました。」と表示されます。
「閉じる」ボタンをクリックして終了します。
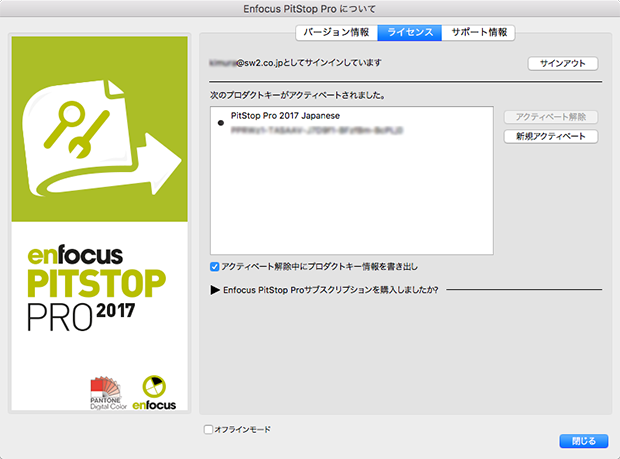
以上で、ライセンス認証は完了です。