※インストールするOSやブラウザにより、表記されている内容とは異なる可能性があります。
試用版および製品版を使用するには、インターネットを経由したライセンス認証が必要になります。
手順は以下の通りです。
コントロールパネルの「ユーザーアカウント」を開き、UAC(ユーザーアクセス制御)をオフに設定します。
1. まずスタートメニューからコントロールパネルを選択します。
2. 次に「ユーザーアカウント」をクリックします。
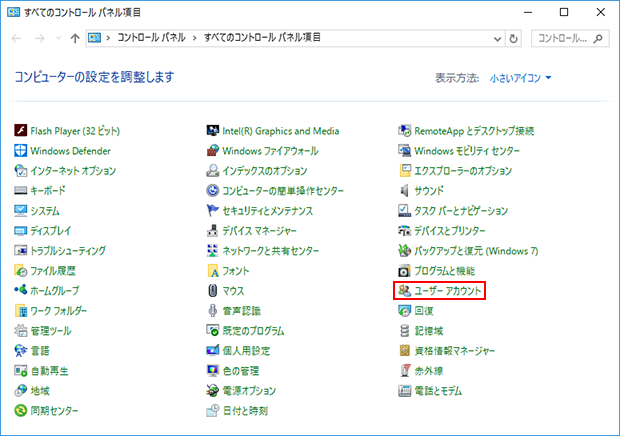
3. 「ユーザーアカウント制御設定の変更」をクリックします。
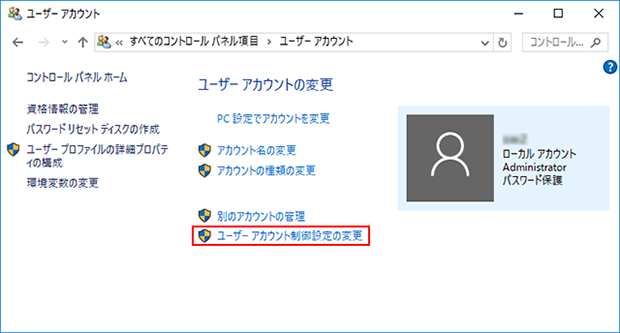
4. 左側にあるスライダを一番下の「通知しない」まで動かし「OK」ボタンをクリックします。
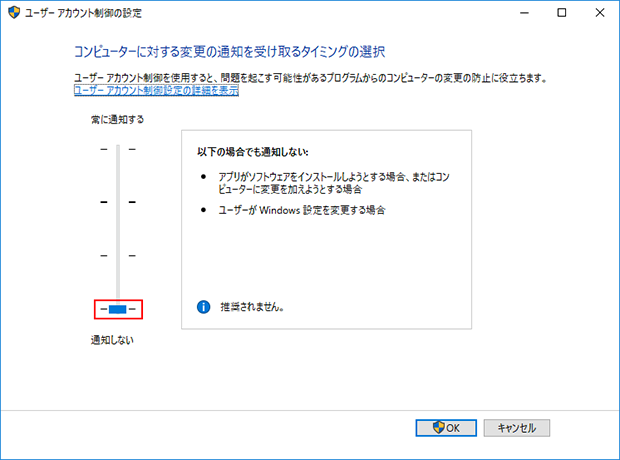
5. 「ユーザーアカウント制御」ウィンドウが表示され、「次のプログラムにこのコンピュータへの変更を許可しますか?」と確認してきますので、「はい(Y)」をクリックします。
6. マシンを一度再起動します。
7. マシンが起動されましたら、ソフトウェアのインストール作業を行います。ダウンロードしたインストーラーを使用してインストールします。
Windows 版をインストールする場合、「.exe」をダブルクリックしてインストーラを起動します。
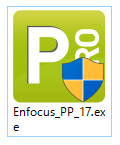
8. 「設定言語の選択」ウィンドウが表示されますので、「日本語」が選択された状態で「次へ(N)」をクリックします。
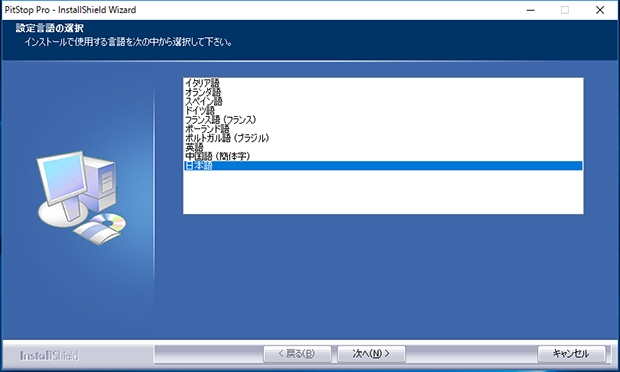
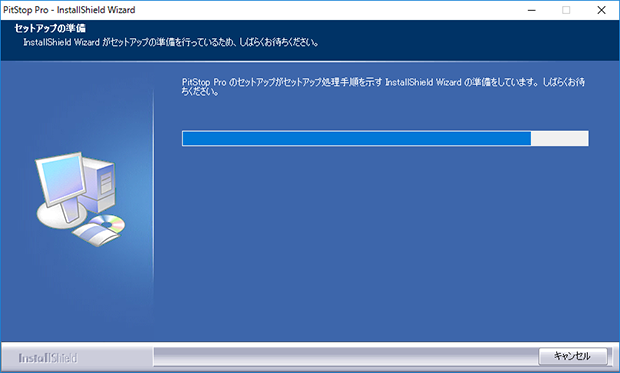
9. インストーラウィンドウが開きますので「次へ(N)」をクリックしていきます。
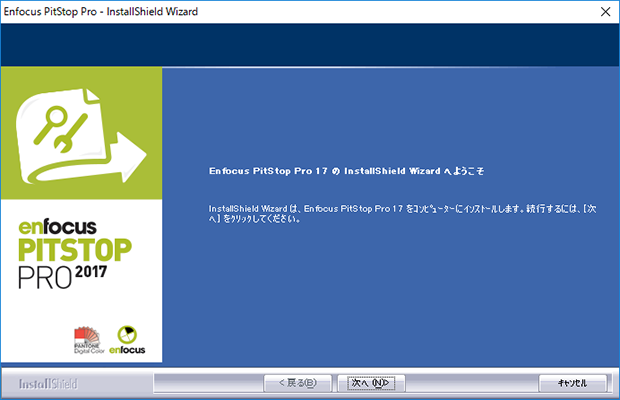
10. 使用許諾契約をお読みになり、「使用許諾契約の全条項に同意します(A)」にチェックを入れ次に進みます。
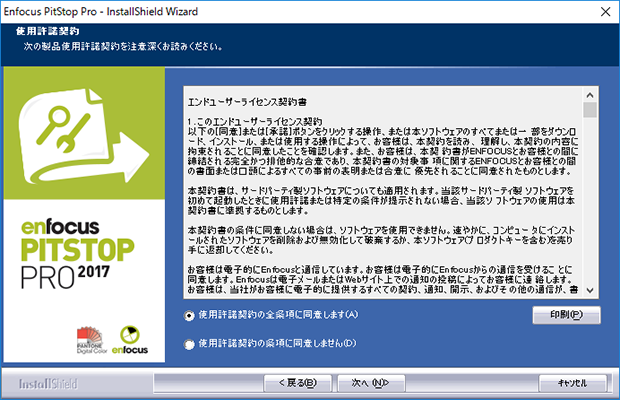
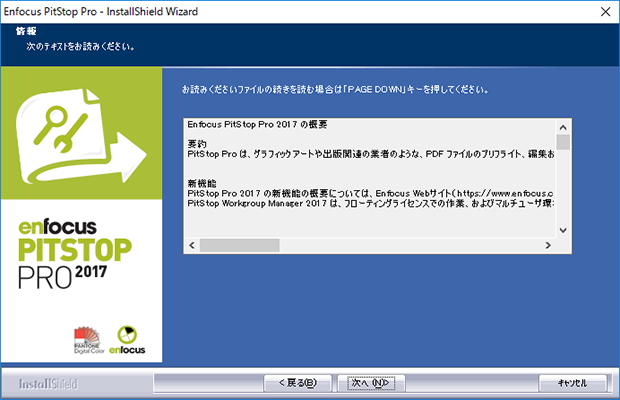
11. インストール先は変更せず次へ進みます。
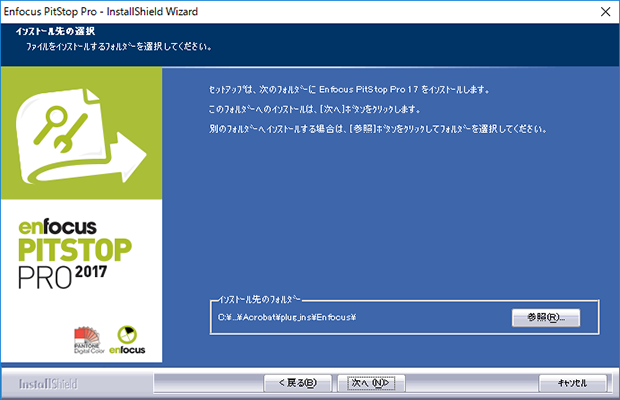
12. 「インストール」ボタンをクリックし、インストールを開始します。
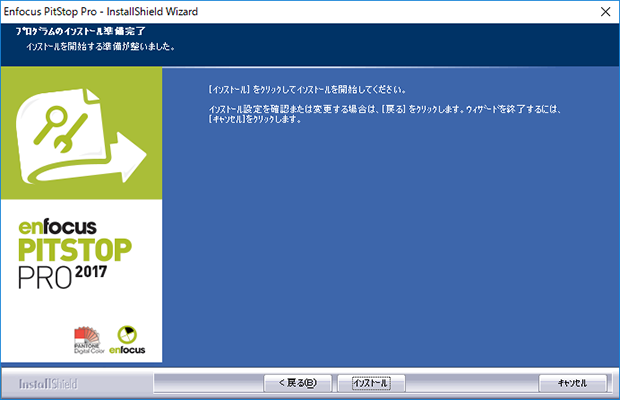
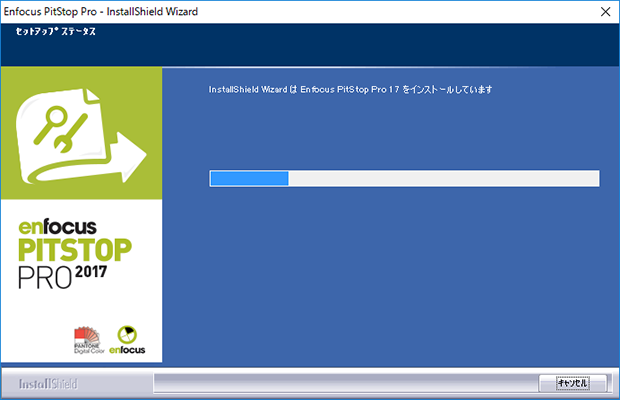
13. 「正常にインストールしました」と表示されますので「完了」ボタンをクリックしてインストールを終了します。
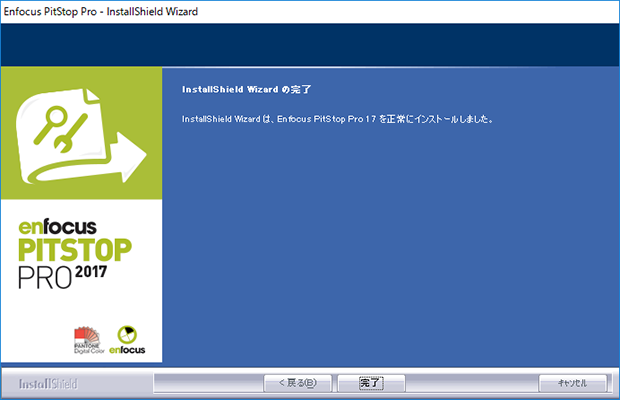
14. スタートメニューからコントロールパネルを選択します。
15. 次に「ユーザーアカウント」をクリックします。
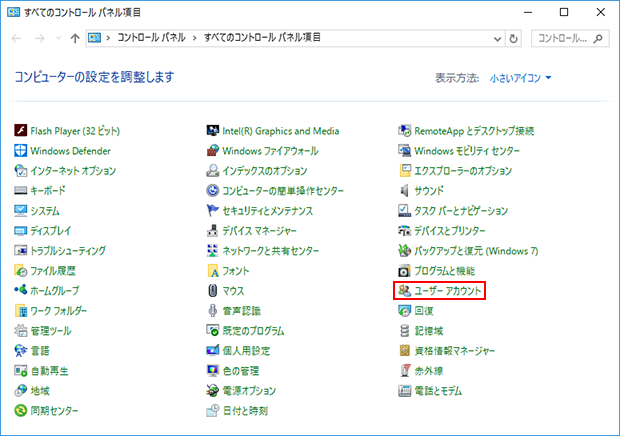
16. 「ユーザーアカウント制御設定の変更」をクリックします。
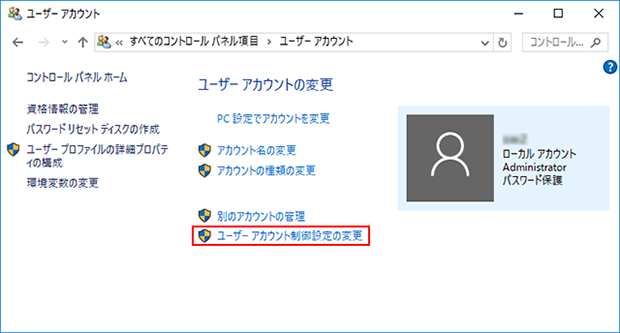
17. 左側にあるスライダーをデフォルトの状態に戻し「OK」ボタンをクリックします。
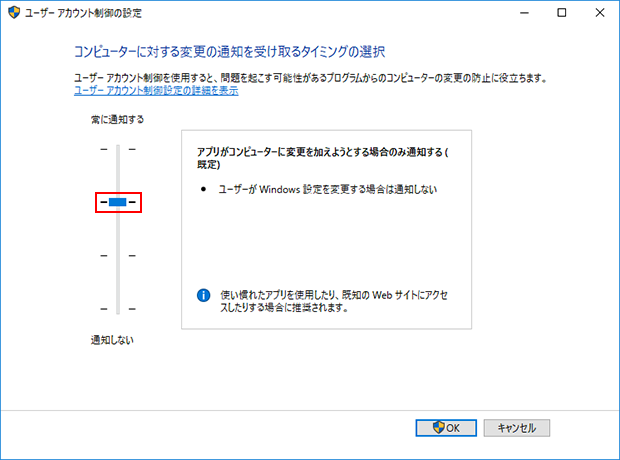
18. 一度マシンを再起動します。
ステップ1のインストール作業はここまでとなります。次にステップ2へ進みます。
既にEnfocus ID をお持ちで製品版のライセンス認証をする方はこちら1. ウェブブラウザソフトを使って、下記URLへアクセスしてください。
http://www.enfocus.com/en/products/activation/createaccount下図のようなポップアップウィンドウが開かれます。入力項目に入力して「Create Enfocus ID」ボタンをクリックします。
「*」部分は入力必須項目です。Email address と Password は、アクティベーションで今後も必要になりますので、書き留めて忘れないようにしてください。このページは半角英数字でご入力ください。
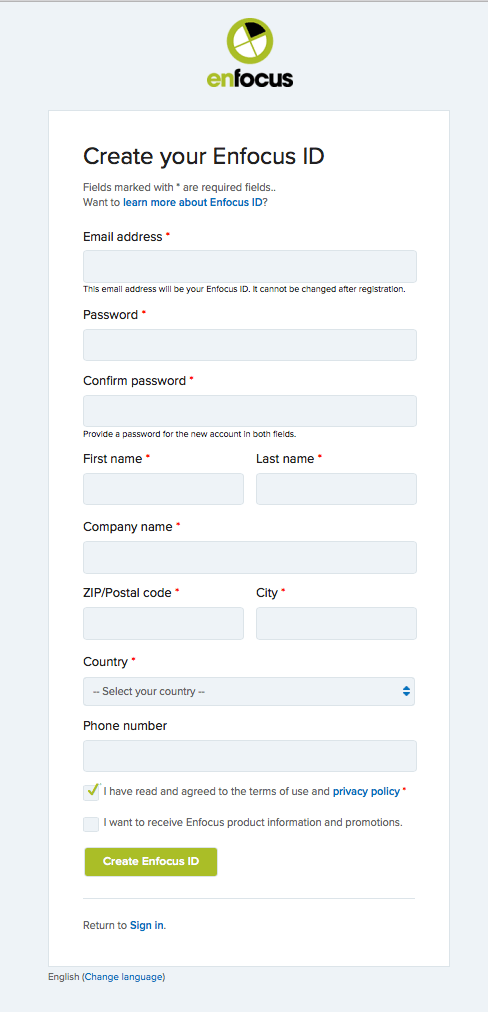
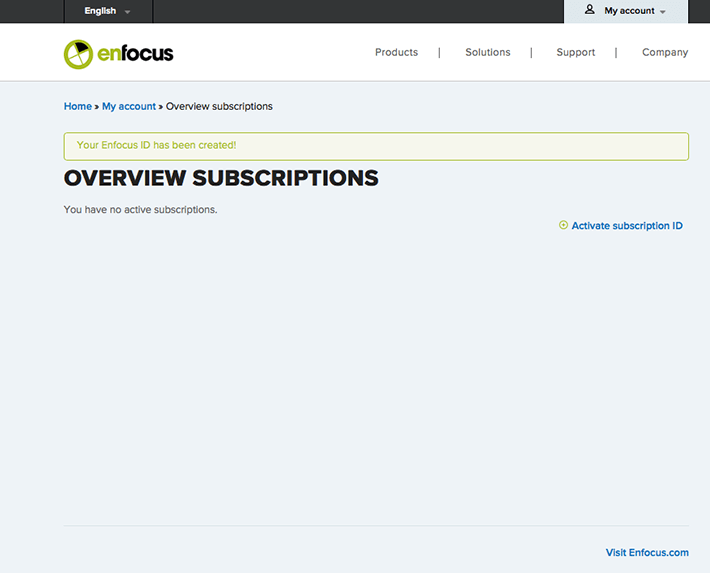
ステップ2のユーザーアカウント「Enfocus ID」の作成はここまでとなります。次にステップ3へ進みます。
31日間の試用版として認証するのか、または製品永続ライセンスとして認証するか選択して手続きします。
1. 「Acrobat」を起動します。
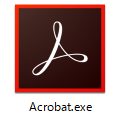
2. Acrobatの「ヘルプ」メニューから「サードパーティのプラグインについて」の「Enfocus PitStop Pro バージョン情報…」を選びます。
3. 「ライセンス」タブをクリックし、「Enfocus ID」、「パスワード」を入力して「サインイン」ボタンをクリックします。
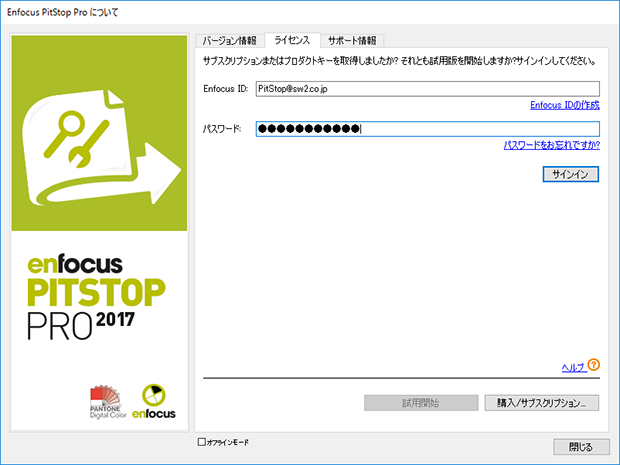
4. 次に「試用開始」ボタンをクリックします。
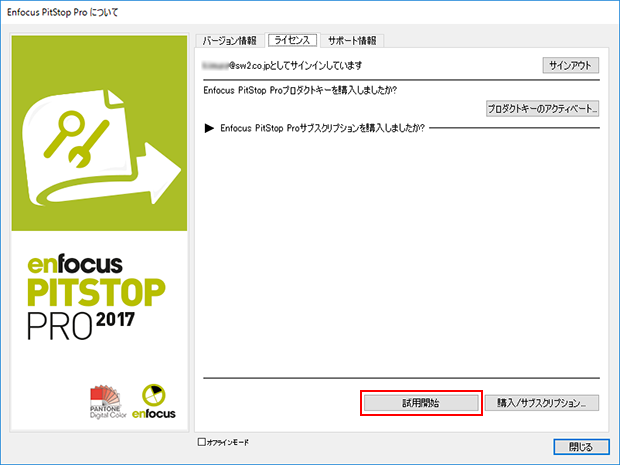
5. しばらくすると「31日間Enfocus PitStop Proを使用できます。」と表示されます。
「閉じる」ボタンをクリックして「Enfocus ソフトウェアアクティベーション」を終了します。
ここまでの手順で試用版としてのライセンス認証が完了しました。31日間試用することができます。
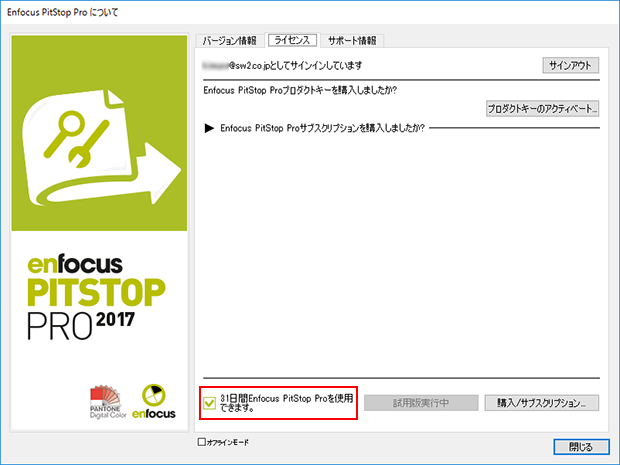
1. 「Acrobat」を起動します。
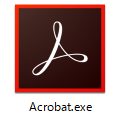
2. Acrobatの「ヘルプ」メニューから「サードパーティのプラグインについて」の「Enfocus PitStop Pro バージョン情報…」を選びます。
3. 下図のウィンドウが表示されますので、ステップ2で Enfocus ID 作成時に登録した Email address を「Enfocus ID」に Password を「パスワード」に入力して「サインイン」ボタンをクリックします。
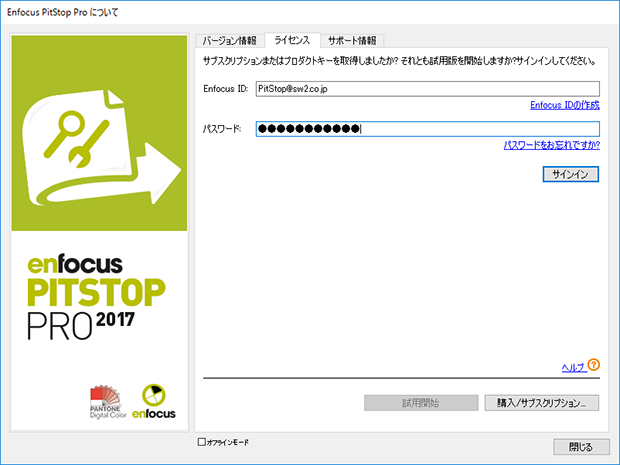
4. 「プロダクトキーのアクティベート」ボタンをクリックします。
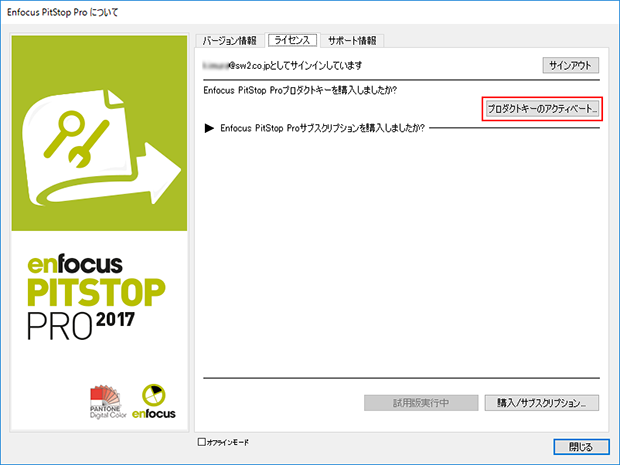
5. <プロダクトキーを入力またはプロダクトキーファイルをドロップするにはここをクリック>と表記されているところをクリックして、製品版に付属しているプロダクトキーを入力し「アクティベート」ボタンをクリックして次へ進みます。
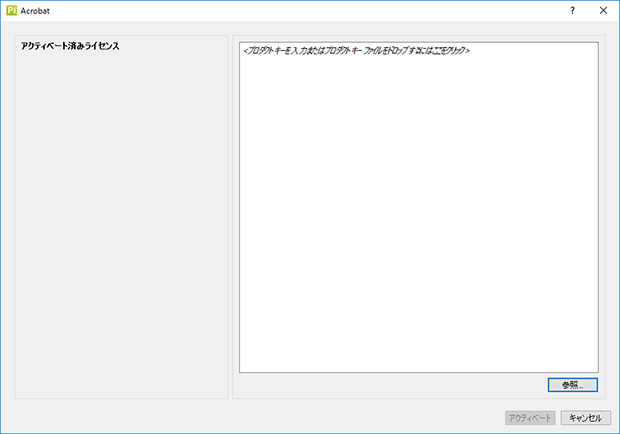
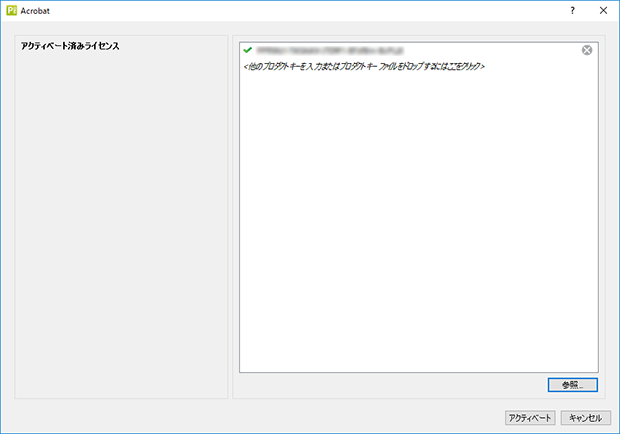
6. しばらくすると、「次のプロダクトキーがアクティベートされました。」と表示されます。
「閉じる」ボタンをクリックして「Enfocus ソフトウェアアクティベーション」を終了します。
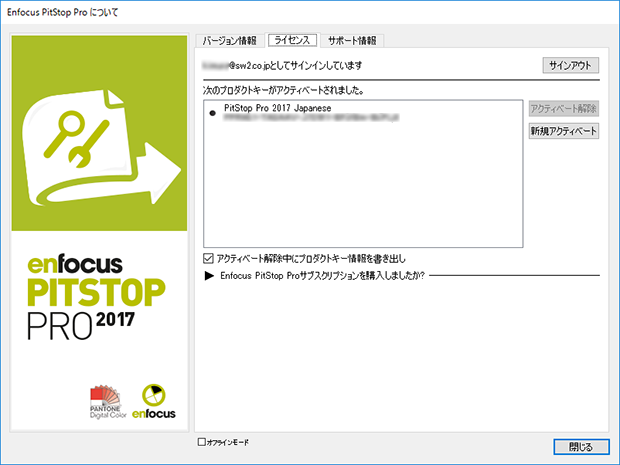
ステップ3のライセンス認証についてはここまでとなります。