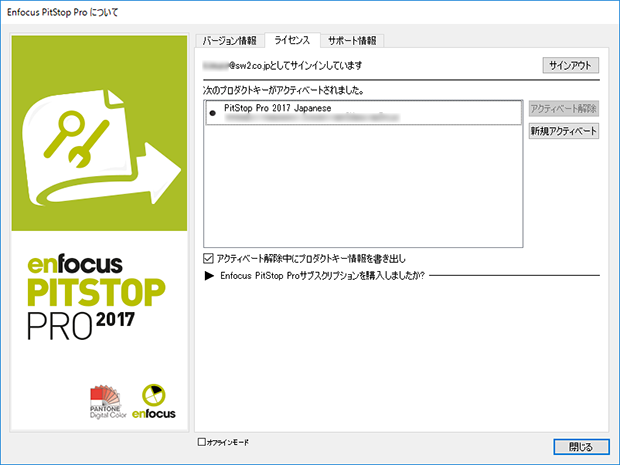※インストールされているOSやブラウザにより、表記されている内容とは異なる可能性があります。
このような場合、他のインターネット接続環境のあるパソコンでアクティベーションすることができます。
1. まず、Acrobatの「ヘルプ」メニューから「サードパーティのプラグインについて」の「Enfocus PitStop Pro バージョン情報…」を選びます。
2. 下図のウィンドウが表示されますので、Enfocus ID 作成時に登録した Email address を「Enfocus ID」に Password を「パスワード」に入力して「サインイン」ボタンをクリックします。
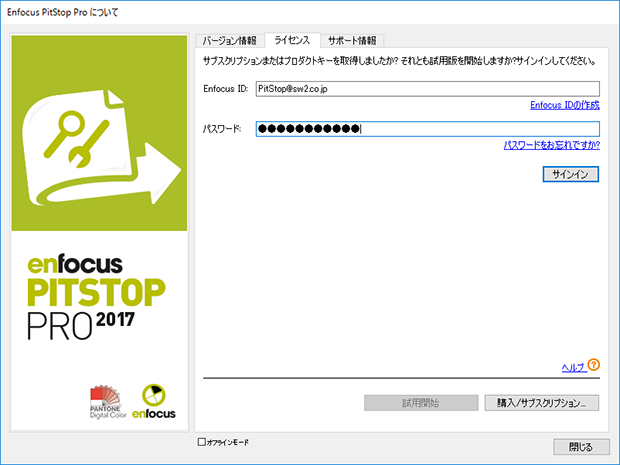
3. ウィンドウ下の「オフラインモード」にチェックを入れ「プロダクトキーのアクティベート」ボタンをクリックします。
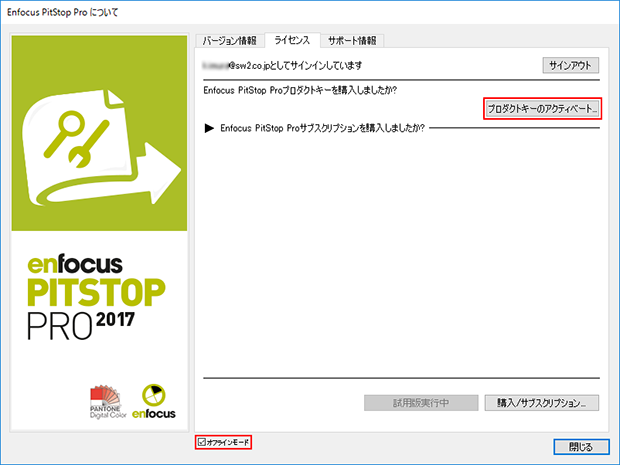
4. <プロダクトキーを入力またはプロダクトキーファイルをドロップするにはここをクリック>と表記されているところをクリックして、製品版に付属しているプロダクトキーを入力し「アクティベート」ボタンをクリックして次へ進みます。
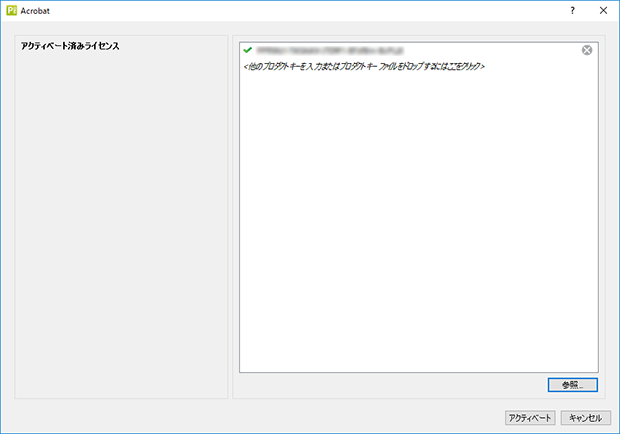
5. 「オフラインアクティベーションのステップ1:アクティベーション要求を作成する」の「保存」ボタンをクリックし「requestactivate.xml」をデスクトップなどに保存します。
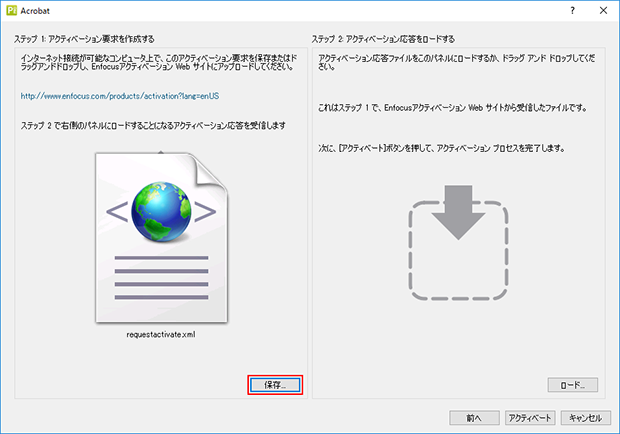
6. 保存した「requestactivate.xml」をインターネット接続環境のあるPCへ持っていきます。(USBメモリなどに入れて持っていきます)
7. 下図のように Offline activation へアクセスします。
表示されてきた「Offline Activation」ウィンドウにある「ファイルを選択」ボタンをクリックして、先ほど保存した「requestactivate.xml」を指定し「Continue」ボタンをクリックします。
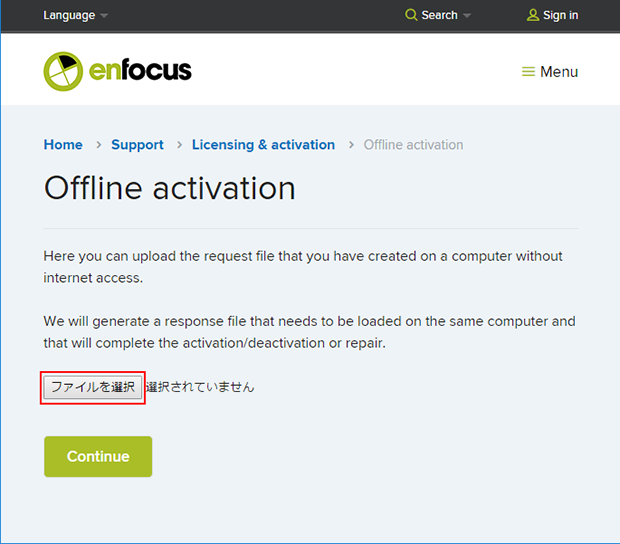
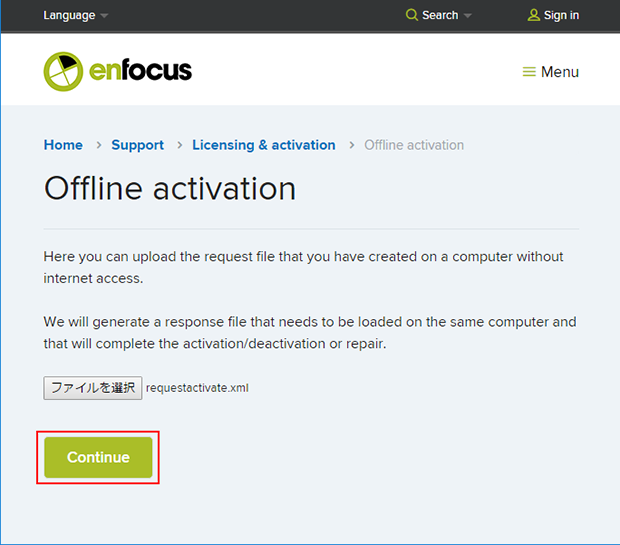
8. Enfocus IDのパスワードを入力し「Continue」ボタンをクリックします。
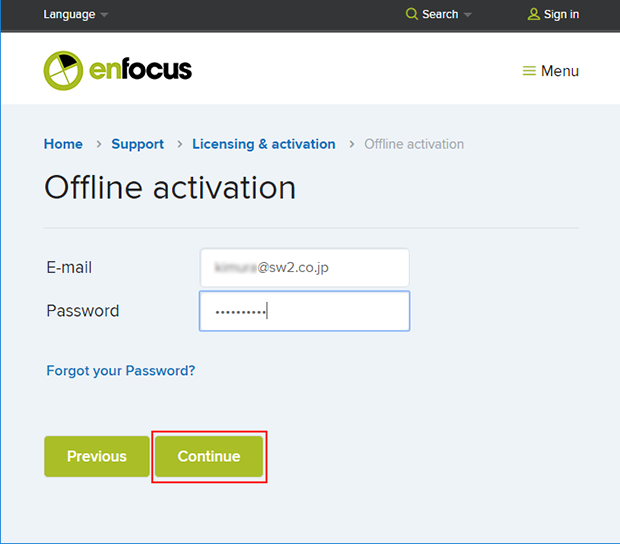
9. 「Continue」ボタンをクリックします。
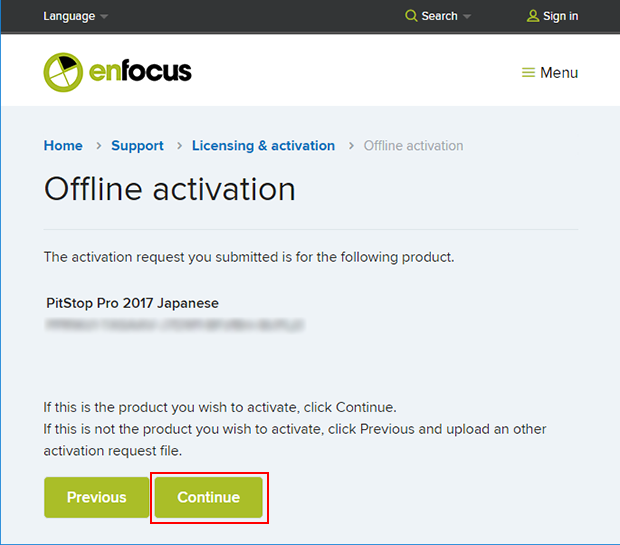
10. 「Download」ボタンをクリックします。
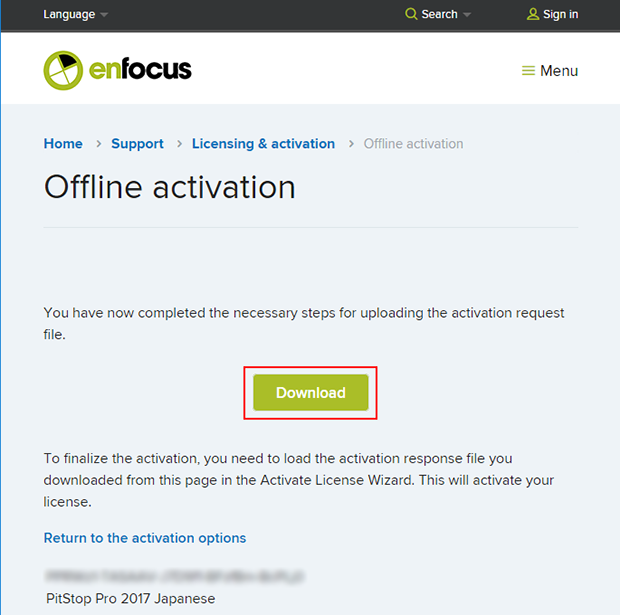
11. ダウンロードした「response.xml」ファイルを、オフラインアクティベーション作業中のPCへ持っていきます。(USBメモリなどに入れて持っていく)
12. 「ステップ2:アクティベーション応答をロードする」の「ロード」ボタンをクリックして、ダウンロードして持ってきた「response.xml」を指定します。
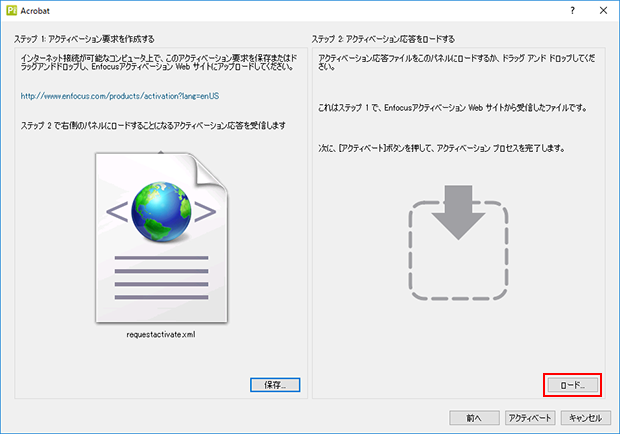
13. 「response.xml」をロードできたら「アクティベート」ボタンをクリックします。
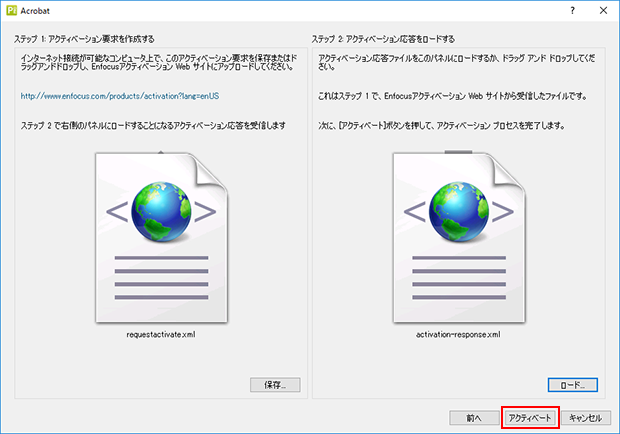
14. オフラインアクティベーションでライセンスは正常にアクティベートされました。