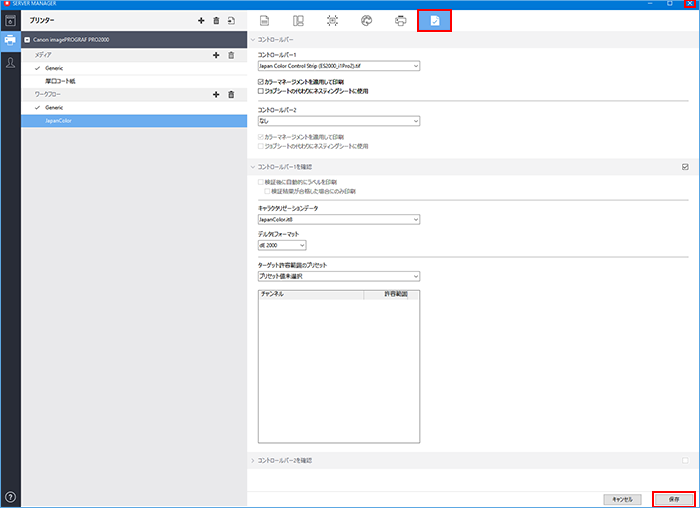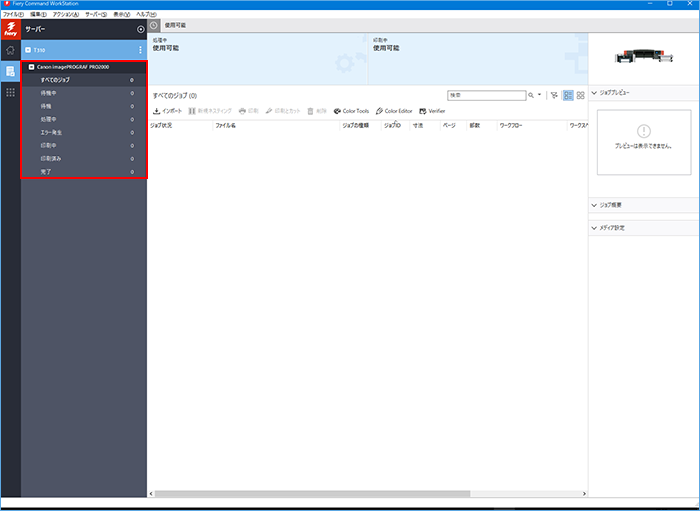EFI Fiery XF サポート トップへ戻る
EFI Fiery XF 7/カラーマネージメントやプリンタの設定方法
- まず、メディアプロファイルのインストールをします。
下記よりお持ちのプリンタのメディアプロファイルをダウンロードします。
メディアプロファイルのダウンロードはこちら
ダウンロードファイルは、zip圧縮されていますので解凍しフォルダごと以下のディレクトリに格納します。
C:¥ProgramData¥EFI¥EFI Media Profiles フォルダ
「ProgramData」フォルダが見当たらない場合、コントロールパネル > エクスプローラーのオプション > 表示 > 詳細設定のファイルとフォルダー >「隠しファイル、隠しフォルダー、および隠しドライブを表示する」にチェックを入れます。
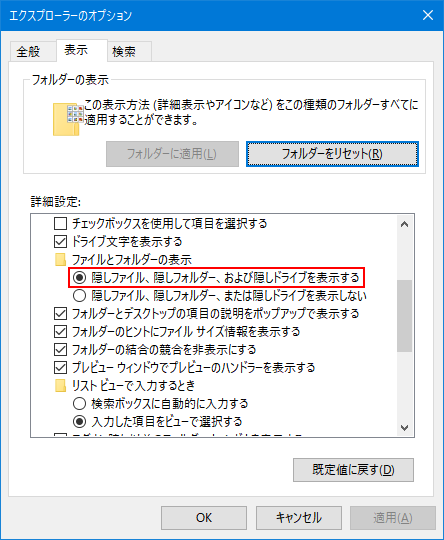
- 次にデスクトップまたは、スタートアップから「Fiery Command WorkStation」アイコンをクリックします。
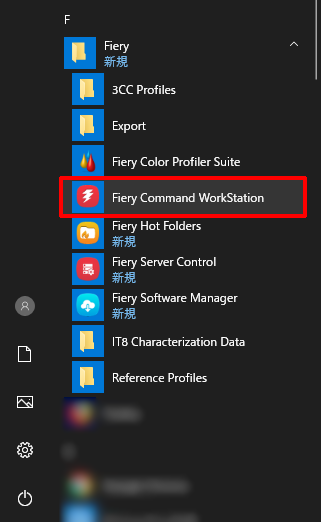
- 「プリンタの追加」または左上のサーバー名横にあるメニューをクリックし「Server Manager」をクリックします。
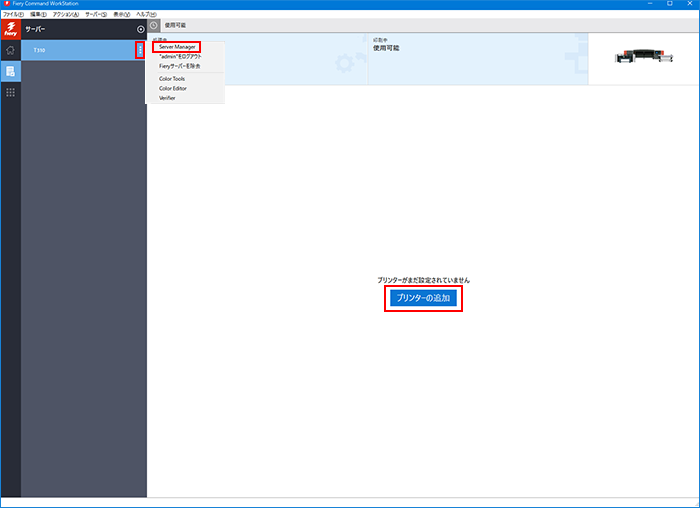
- 接続するプリンターのメーカーや機種を選択し「次へ(N)」をクリックします。
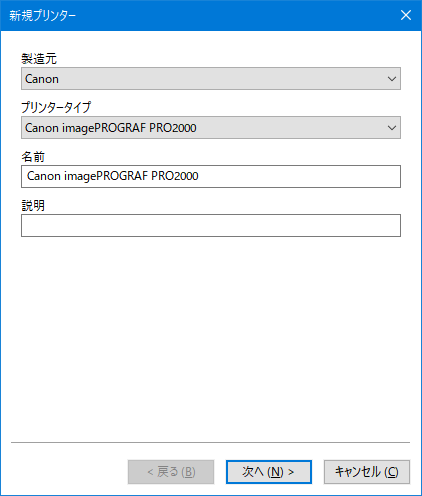
- プリンタとネットワークで接続する場合は、「IPネットワーク経由で印刷」を選択しプリンタに設定されているIPアドレスを入力し「完了(F)」をクリックします。
USBケーブルで接続する場合には「ポート経由で印刷」を選択し、ポートタブに表示されるプリンタ名を選択し「完了(F)」をクリックします。
以上でプリンタの設定は終了です。
※USB接続ができないプリンタもある為、IPネットワーク経由での接続をお勧めします。
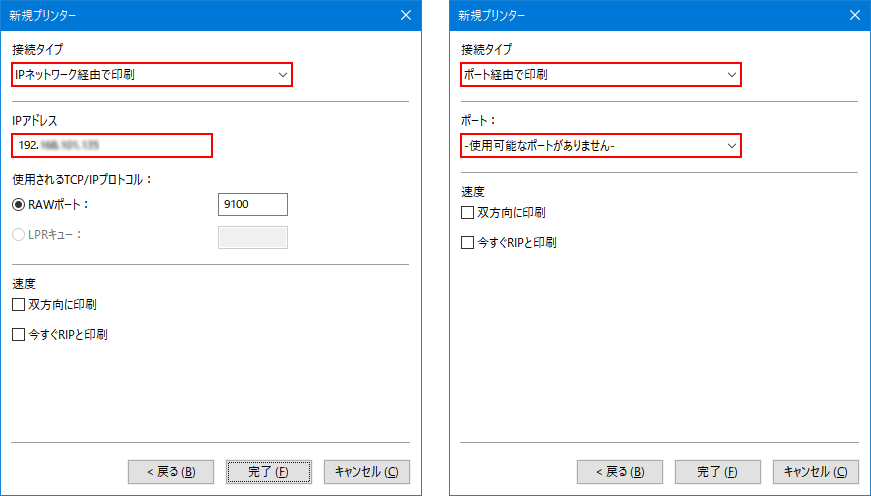
- 次に用紙の設定です。メディア設定の横のプラス(+)をクリックします。
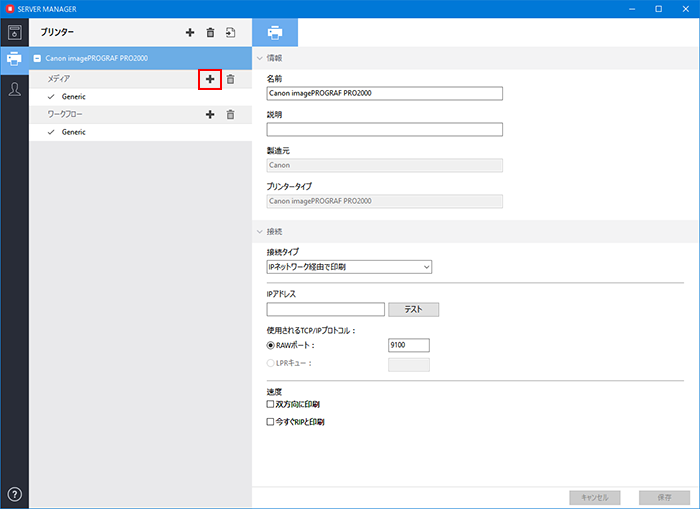
- 任意に名前を入力し「保存」をクリックします。
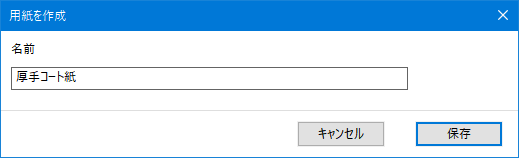
- インクの種類、メディア名、解像度などを設定します。
「印刷メディアサイズ」では、プリンタに装着するロール紙やカット紙などの設定をします。
設定が終わりましたら「保存」をクリックします。
以上で用紙の設定は完了です。
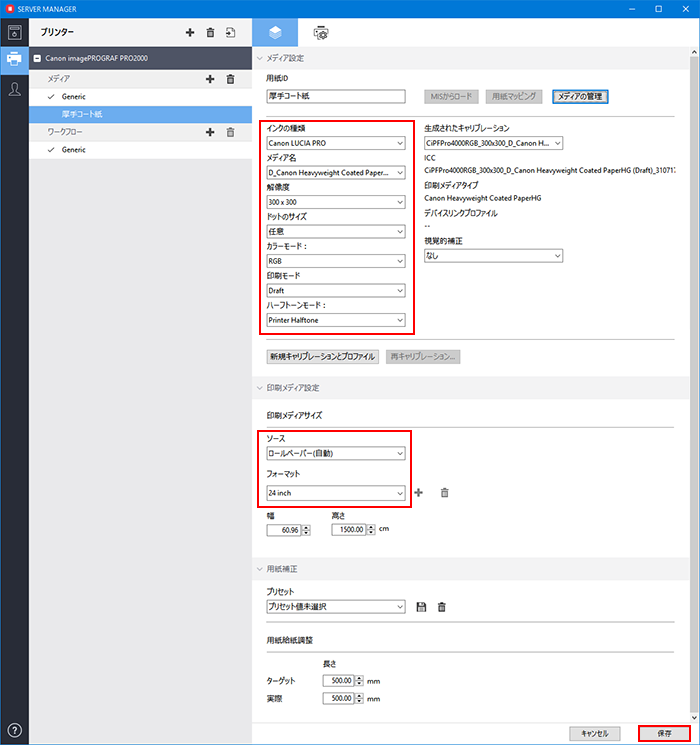
- 次にカラーマネージメントの設定です。ワークフロー設定の横のプラス(+)をクリックします。
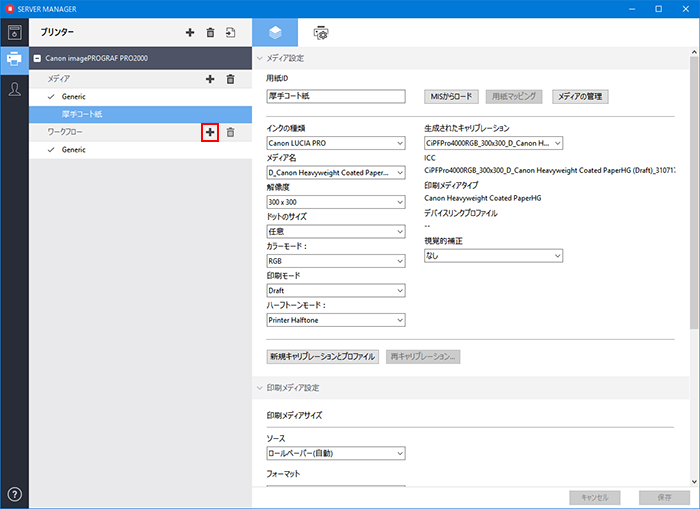
- 用途に合わせてテンプレートを選択し「ロード」をクリックします。
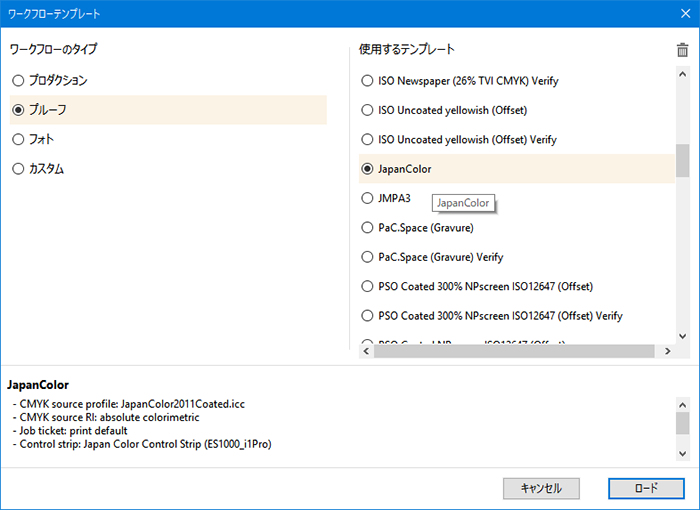
- 「ソースプロファイルをホットフォルダーから削除」にチェックを入れます。
データを自動で印刷する場合は、「すべての受信ジョブを待機させる」チェックを外します。
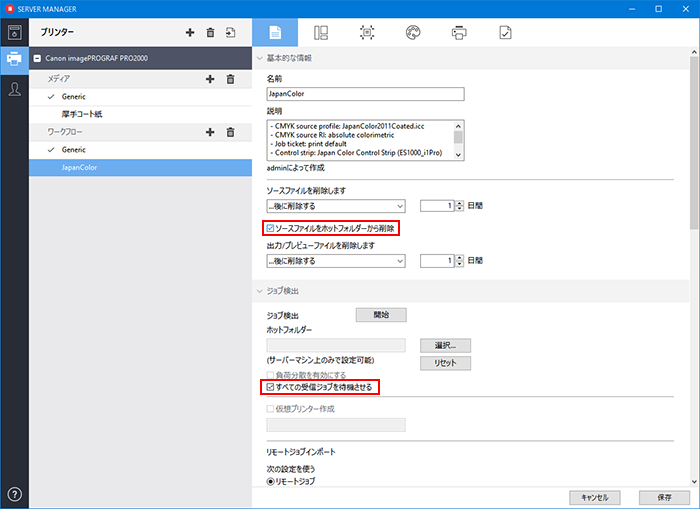
- サイズ定義タブより「ページサイズを計算する」を選択します。
作業色空間では「RGB」、「CMYK」どちらのカラーモードで処理するか選択できます。
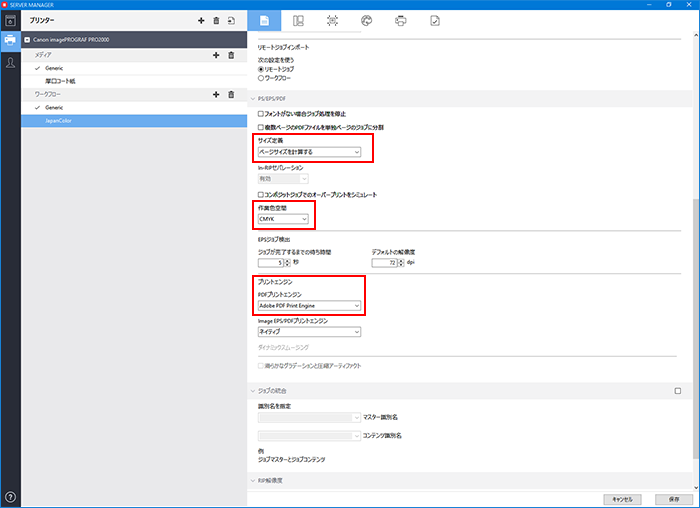
 タブでは、ジョブの拡大縮小、回転やネスティングなどの設定をすることができます。
タブでは、ジョブの拡大縮小、回転やネスティングなどの設定をすることができます。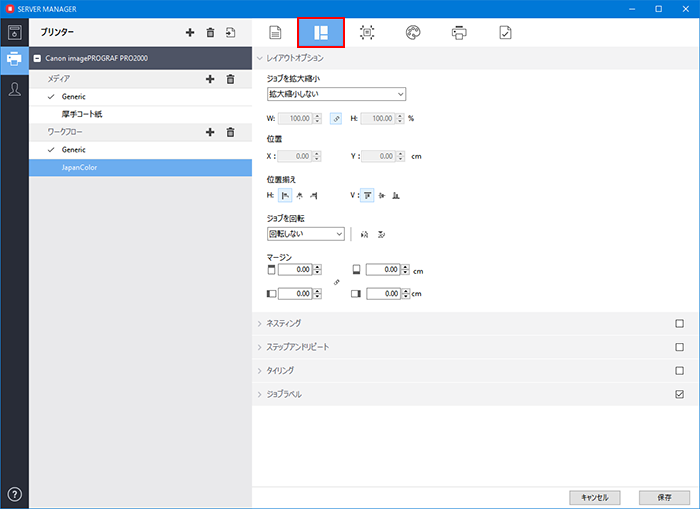
 タブでは、トンボの追加などの設定をすることができます。
タブでは、トンボの追加などの設定をすることができます。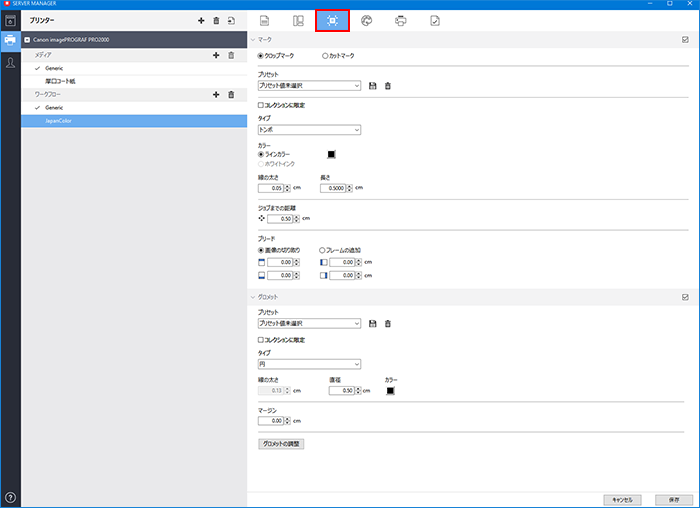
 タブでは、ソースプロファイル(icc)などの設定をすることができます。
タブでは、ソースプロファイル(icc)などの設定をすることができます。
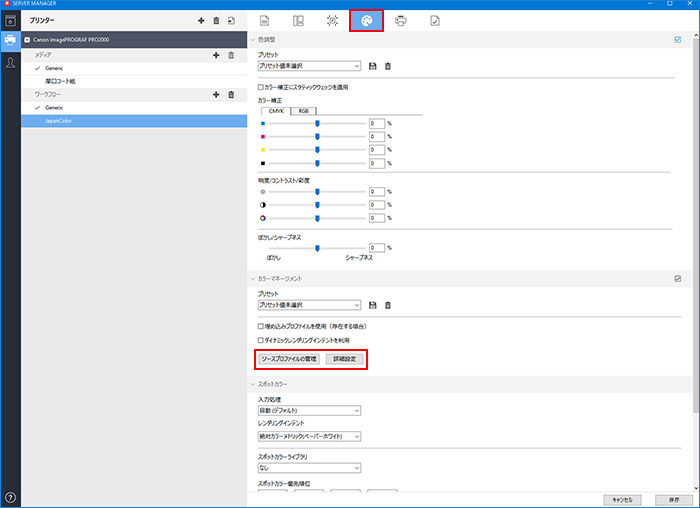
「ソースプロファイルの管理」では、各カラースペースのiccを変更することができます。
レンダリングインテントを相対カラーメトリック(ペーパーホワイトなし)にすると用紙の紙色をシミュレーションしなくなります。
「詳細設定」では、Lab最適化の設定ファイルなどを適用することが可能です。
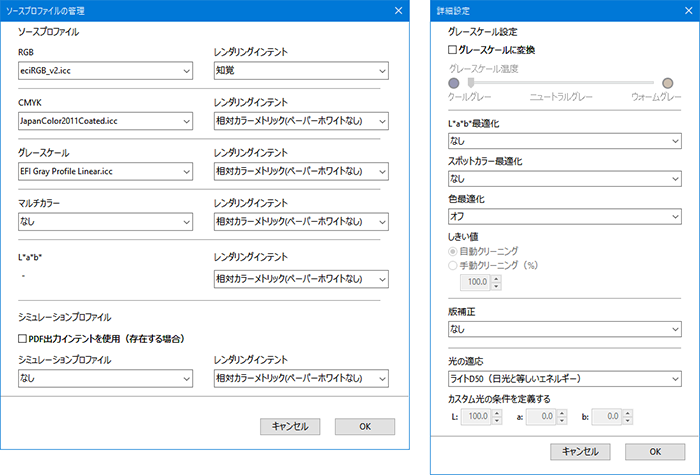
iccプロファイルは、以下のディレクトリに格納するとソースプロファイルで選択することができます。
C:¥ProgramData¥EFI¥EFI XF¥Server¥Profiles¥Reference タブでは、印刷部数やモノクロまたはカラーでの分版出力の設定をすることができます。
タブでは、印刷部数やモノクロまたはカラーでの分版出力の設定をすることができます。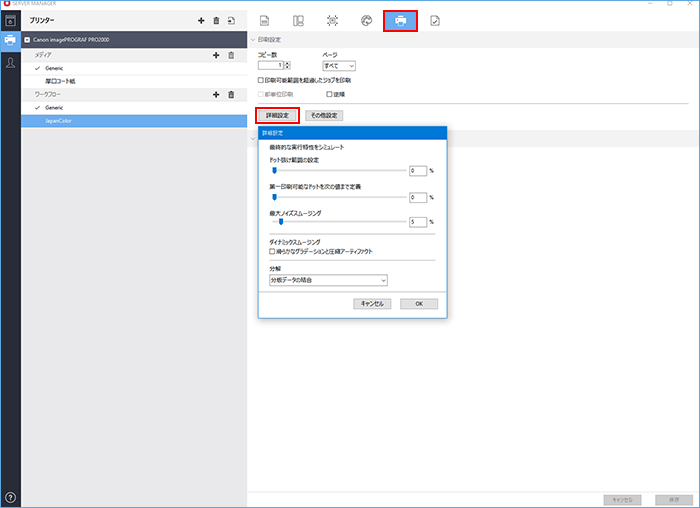
- 「ワークフローと関連付けられるデフォルトメディアの選択」タブから手順「5」〜「7」で作成した用紙の設定を選択することで、用紙設定とカラーマネージメントの設定が紐付きます。
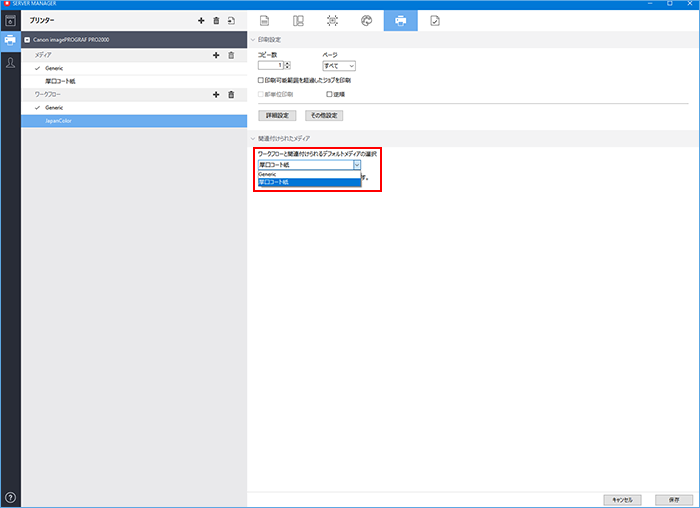
 タブは、Color Verifier Option(カラーベリファイヤーオプション)をお持ちの方のみ使用できます。
タブは、Color Verifier Option(カラーベリファイヤーオプション)をお持ちの方のみ使用できます。
すべての設定が終わりましたらウィンドウ右下の「保存」をクリックし最後にウィンドウ右上の「×」をクリックしウィンドウを閉じます。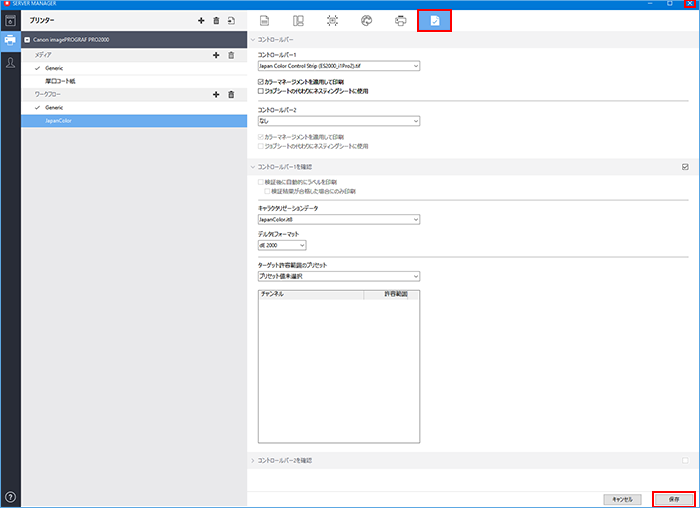
- 以上で設定は終了となります。
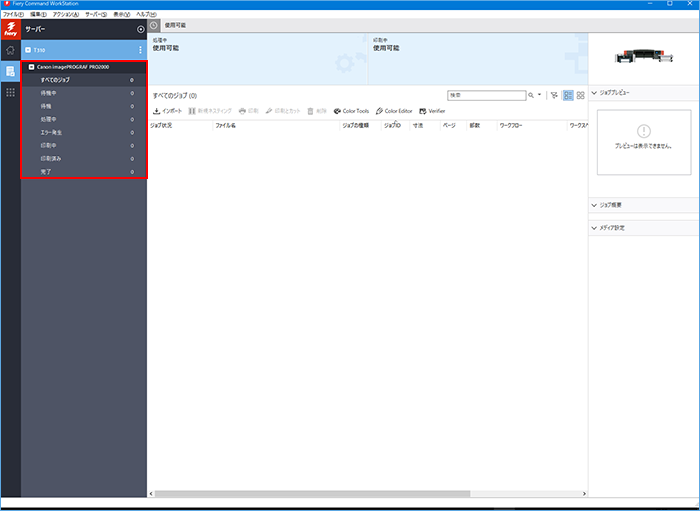
各機能の詳細については、ヘルプガイドをご覧ください。
ヘルプガイドはこちら
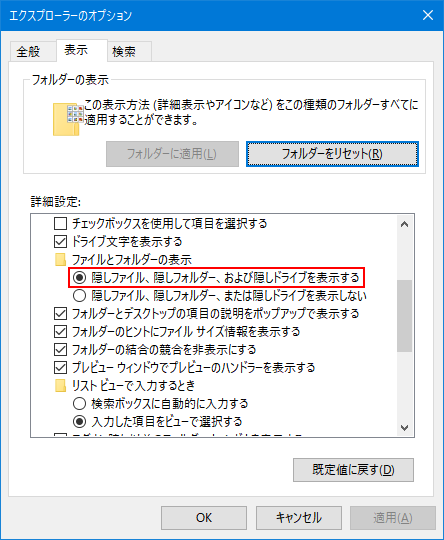
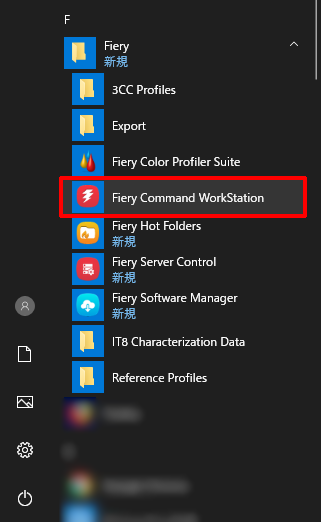
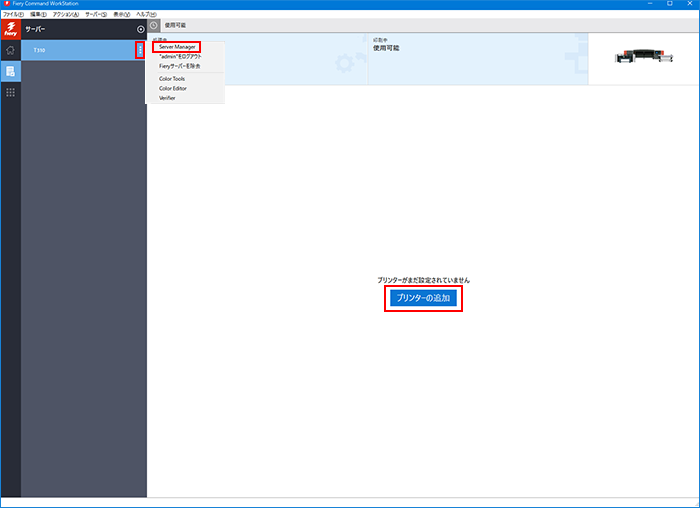
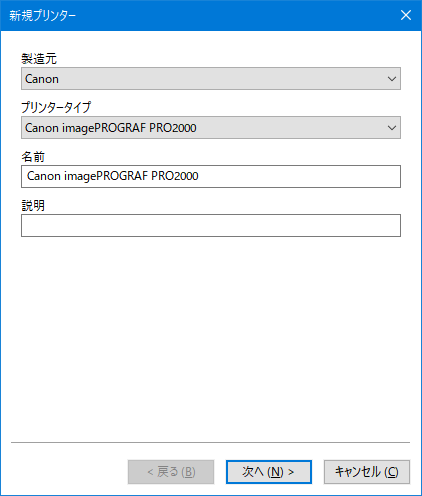
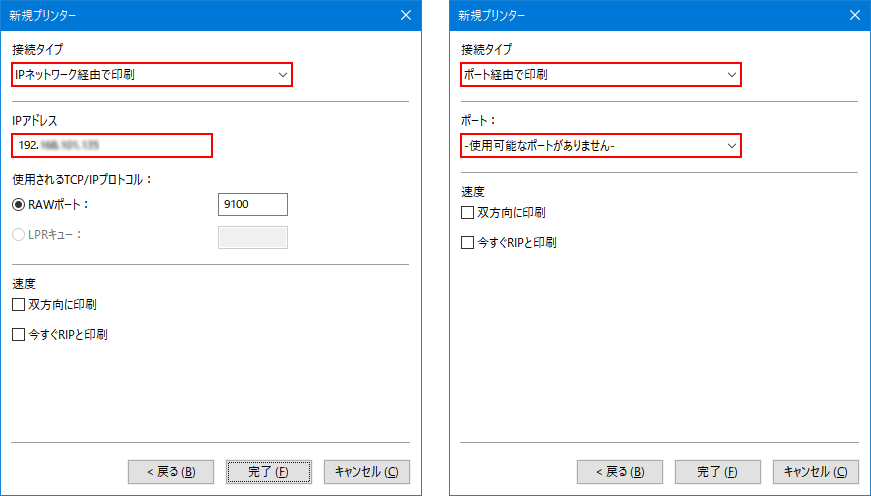
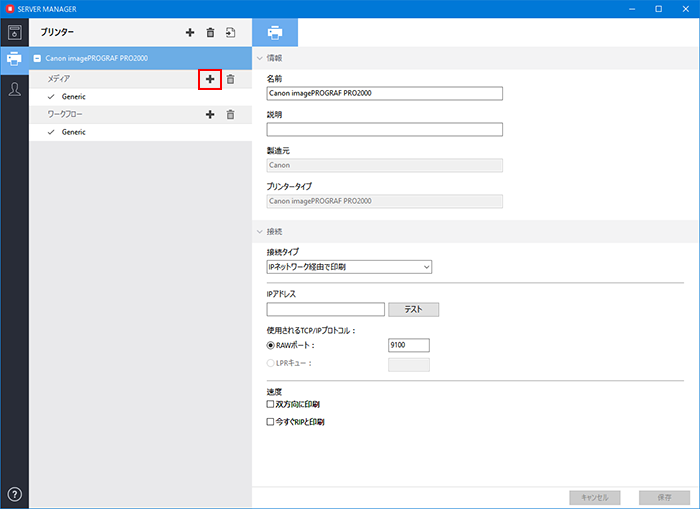
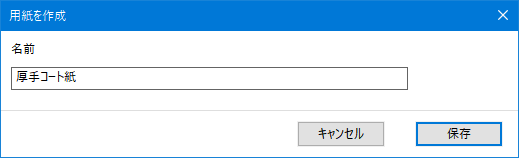
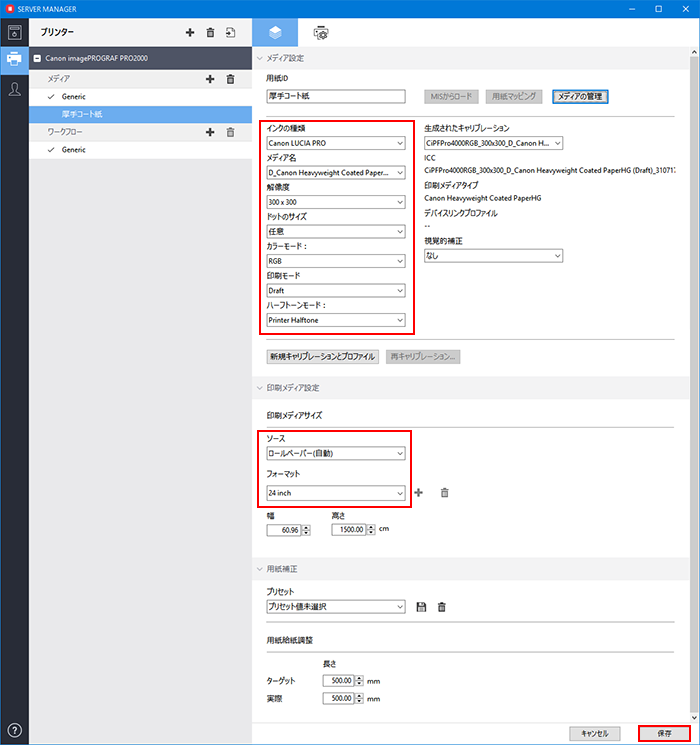
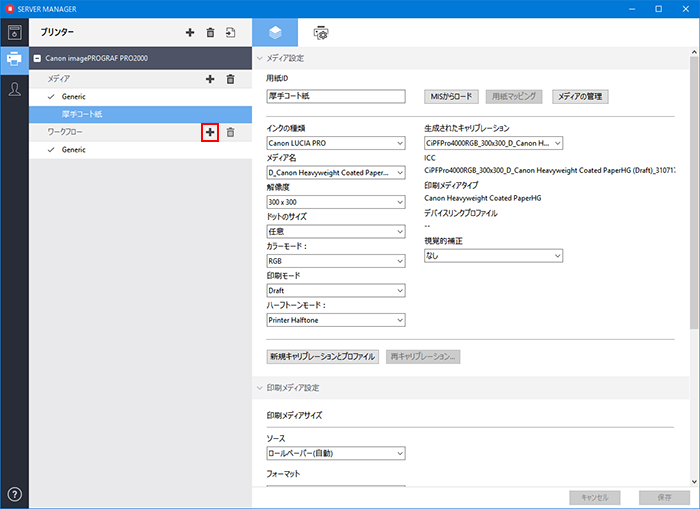
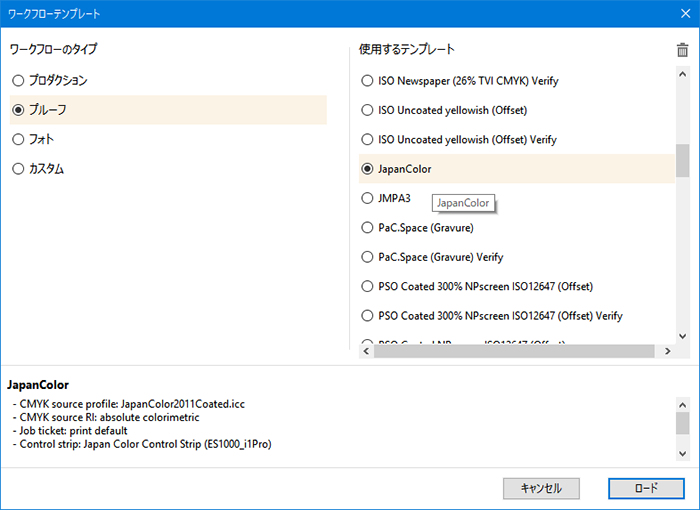
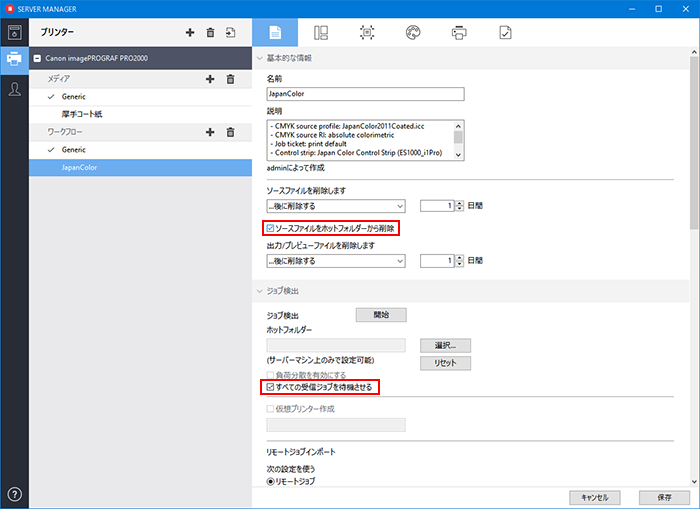
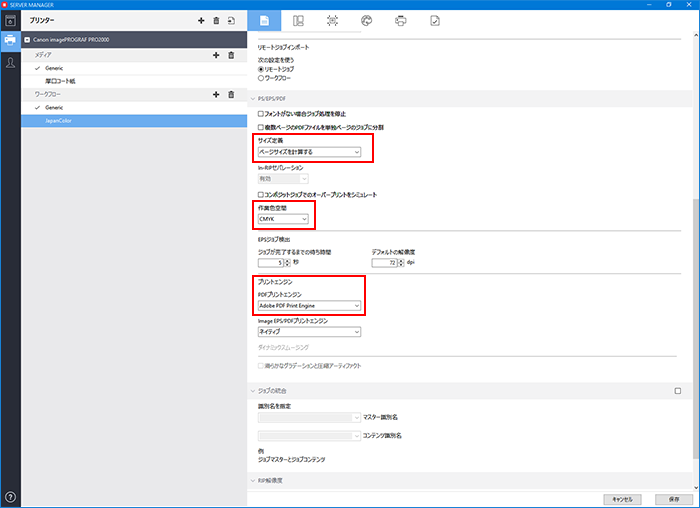
 タブでは、ジョブの拡大縮小、回転やネスティングなどの設定をすることができます。
タブでは、ジョブの拡大縮小、回転やネスティングなどの設定をすることができます。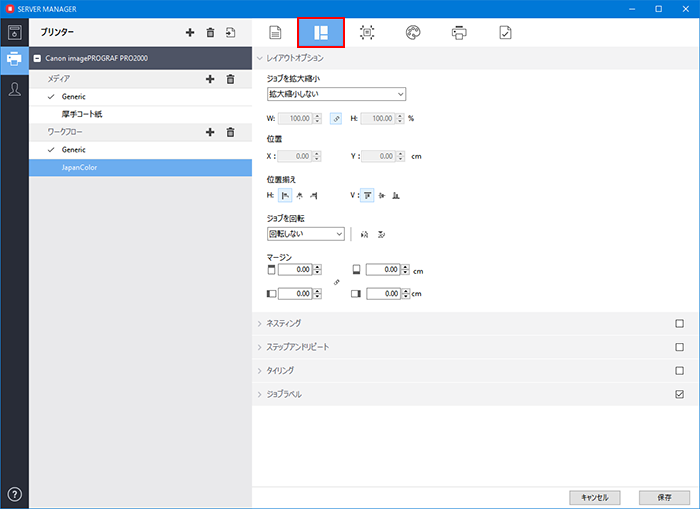
 タブでは、トンボの追加などの設定をすることができます。
タブでは、トンボの追加などの設定をすることができます。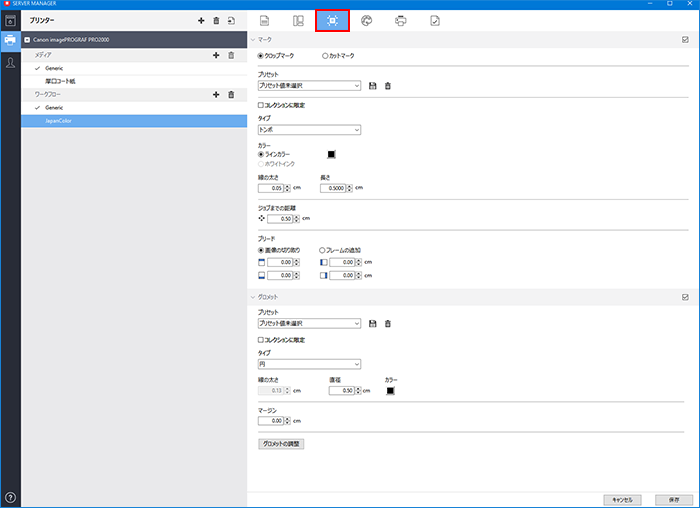
 タブでは、ソースプロファイル(icc)などの設定をすることができます。
タブでは、ソースプロファイル(icc)などの設定をすることができます。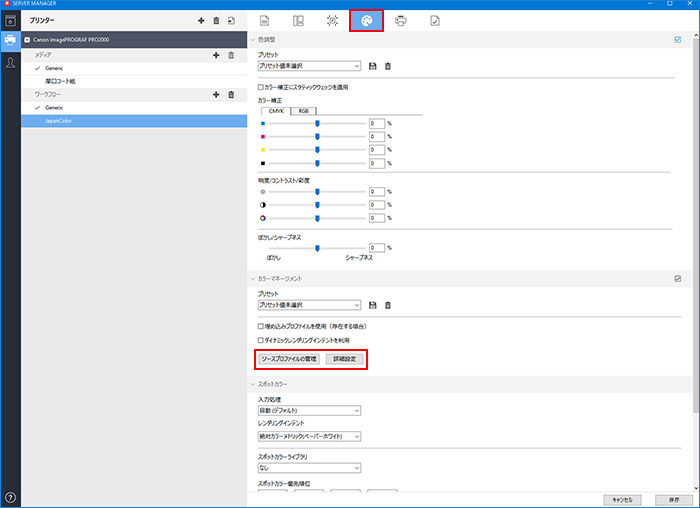
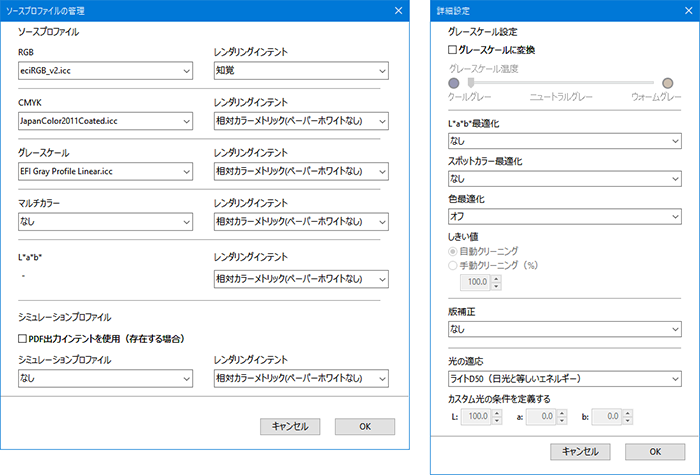
 タブでは、印刷部数やモノクロまたはカラーでの分版出力の設定をすることができます。
タブでは、印刷部数やモノクロまたはカラーでの分版出力の設定をすることができます。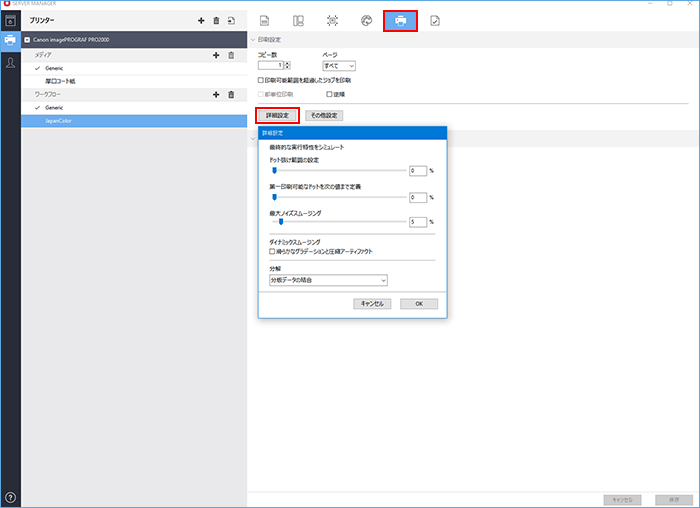
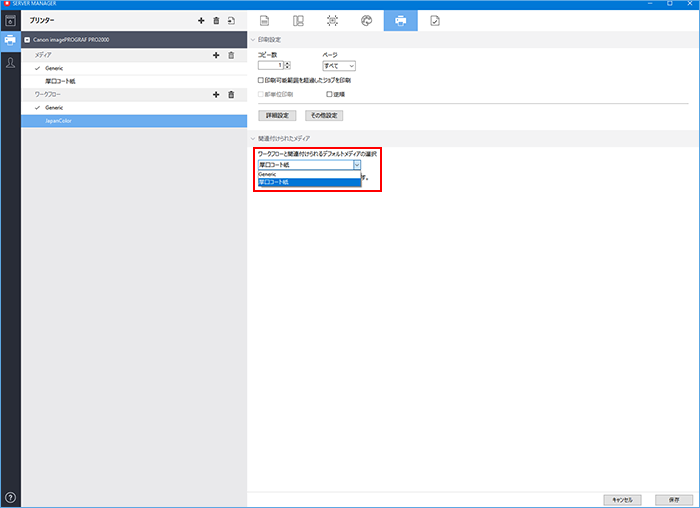
 タブは、Color Verifier Option(カラーベリファイヤーオプション)をお持ちの方のみ使用できます。
タブは、Color Verifier Option(カラーベリファイヤーオプション)をお持ちの方のみ使用できます。