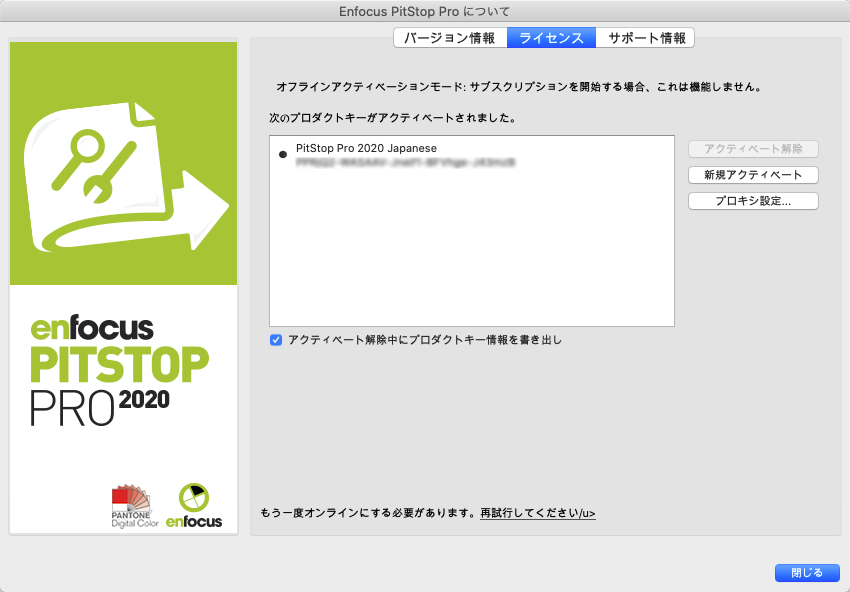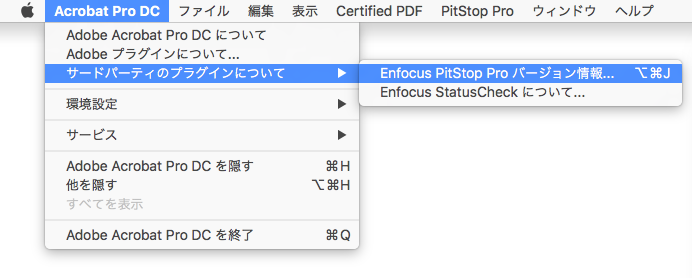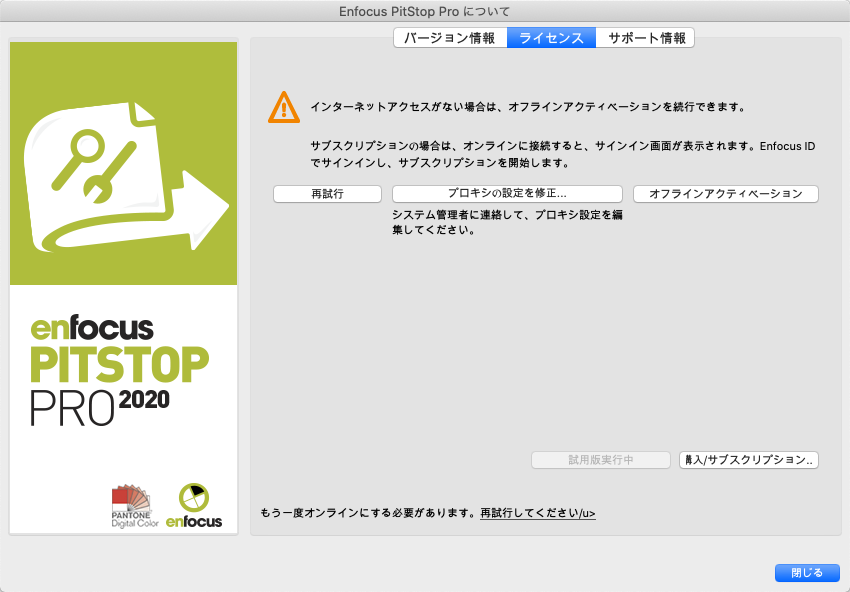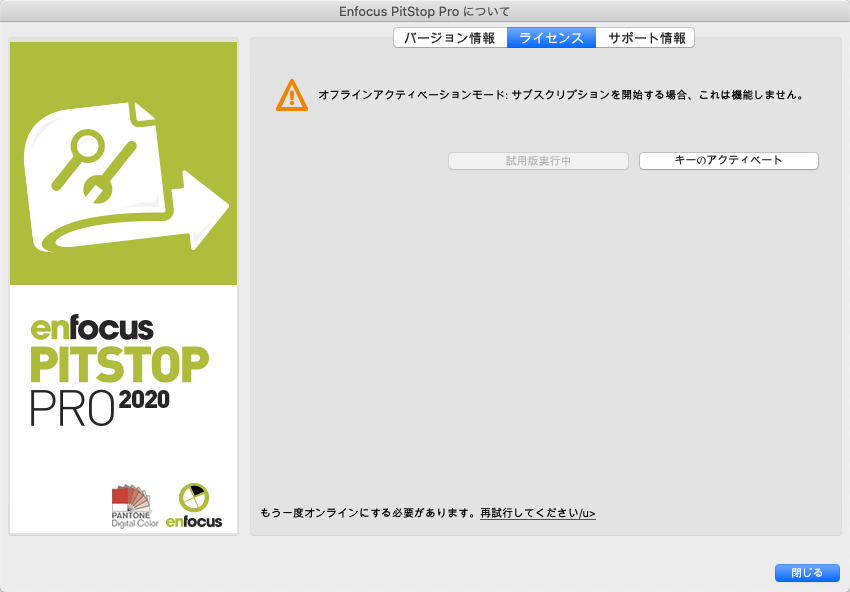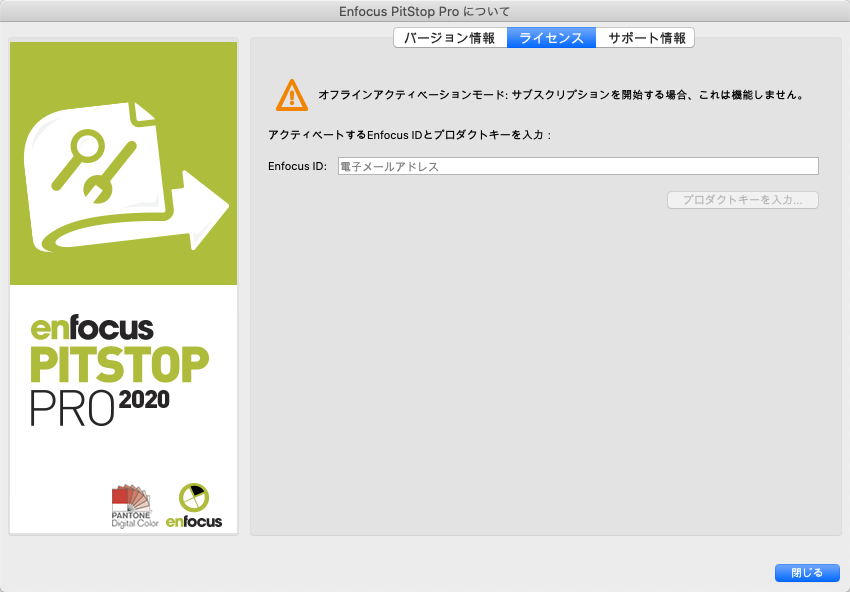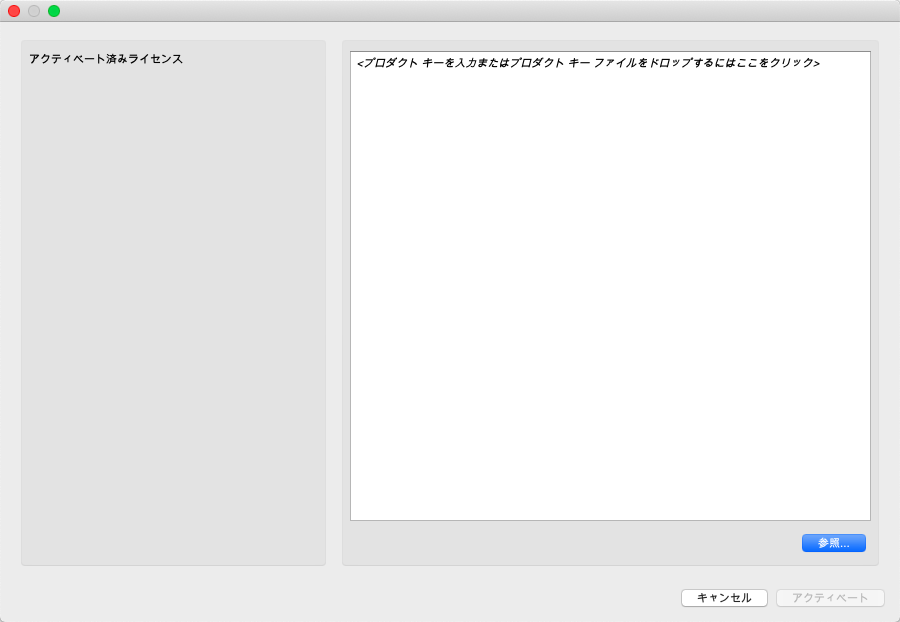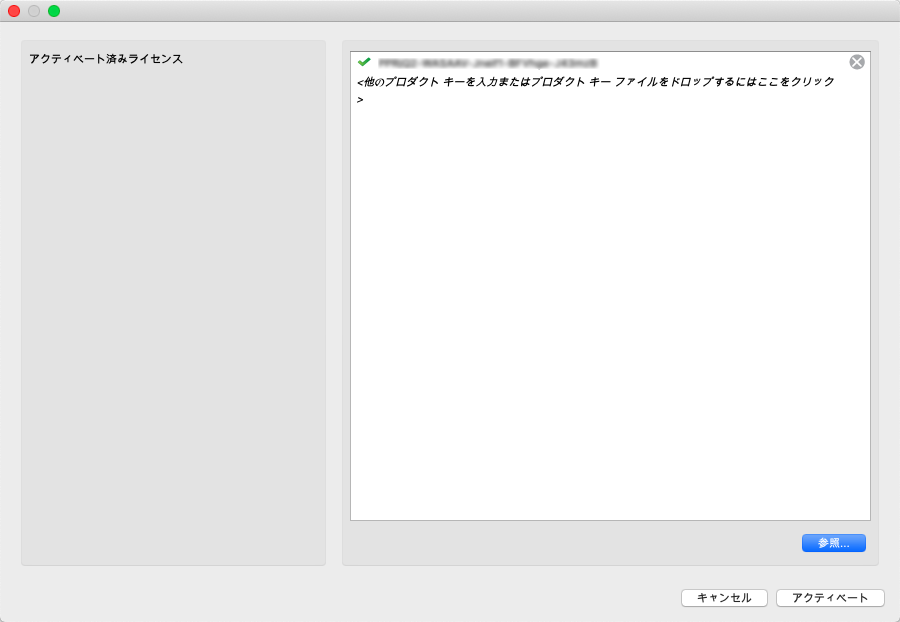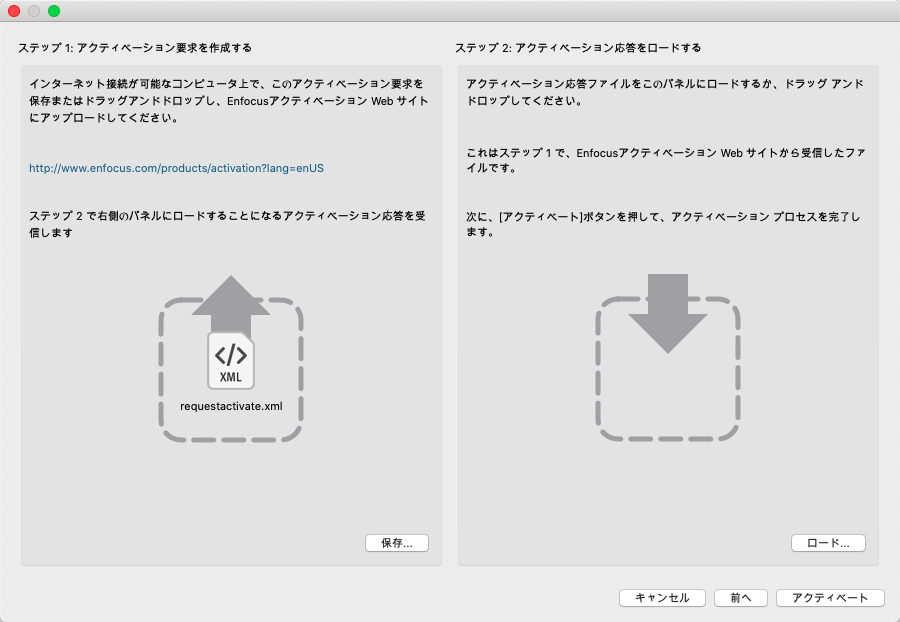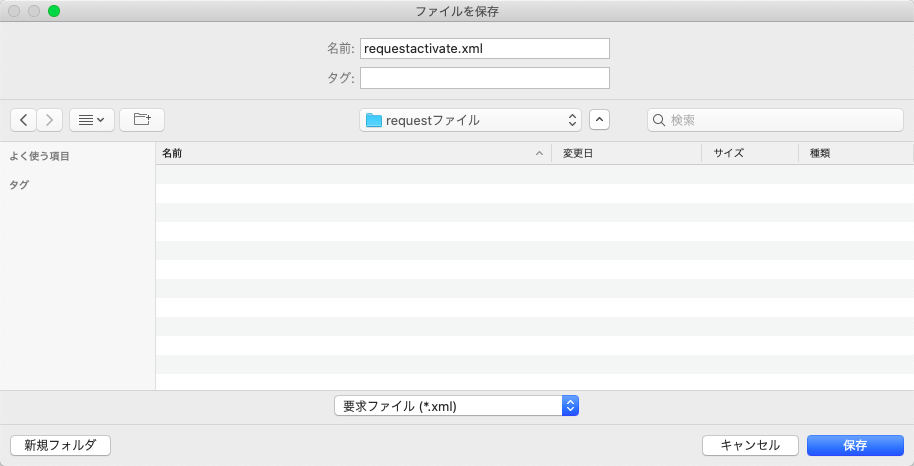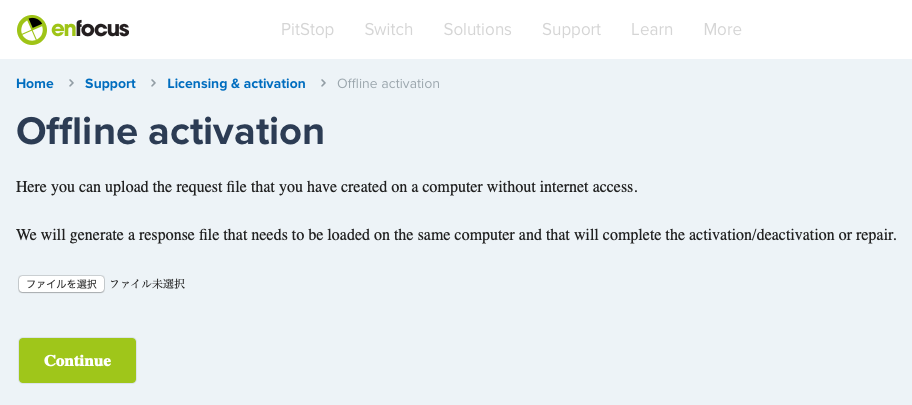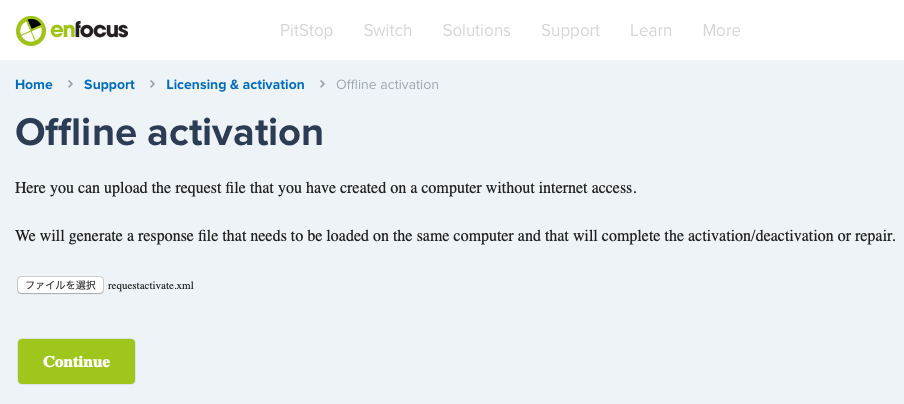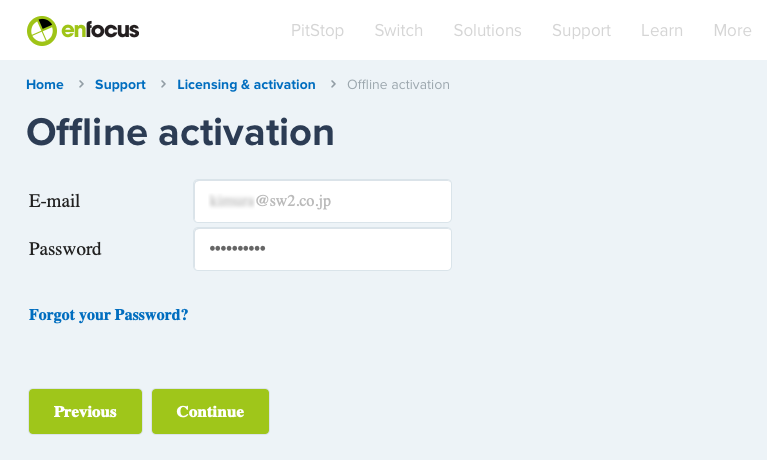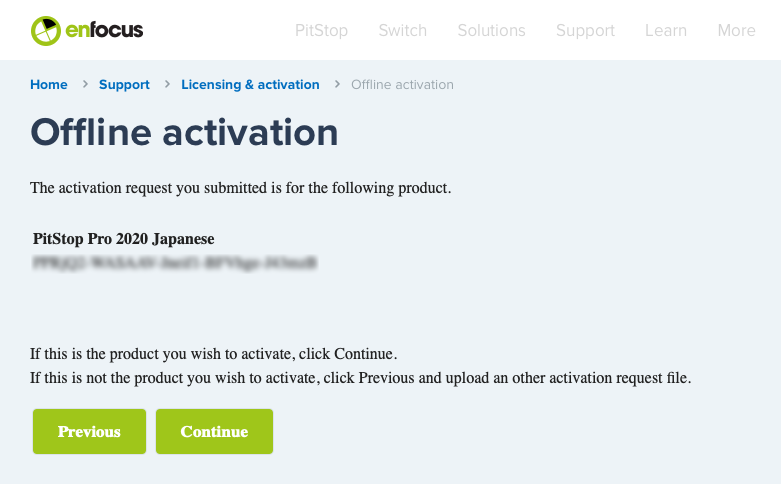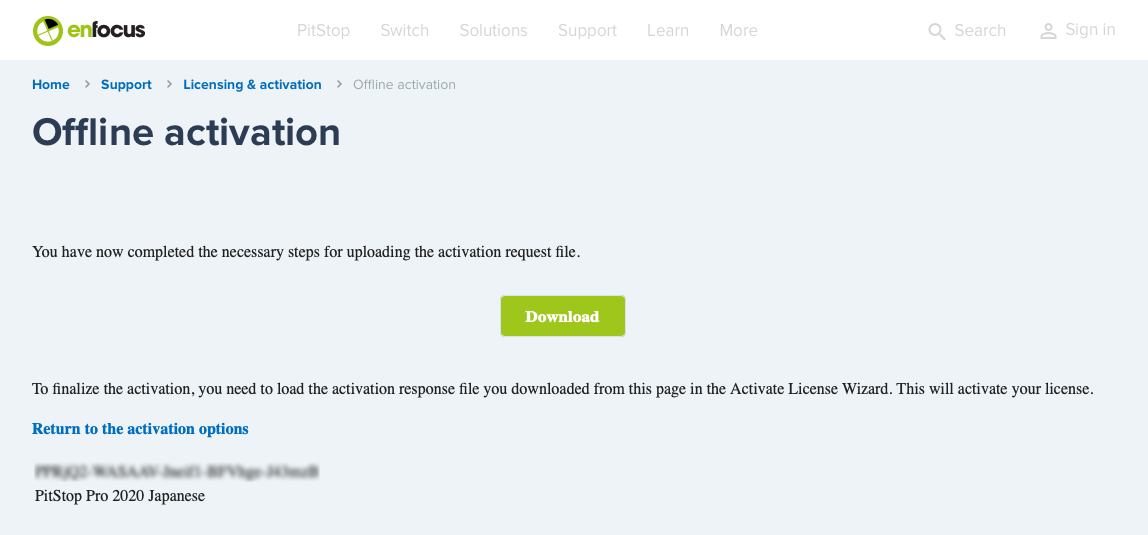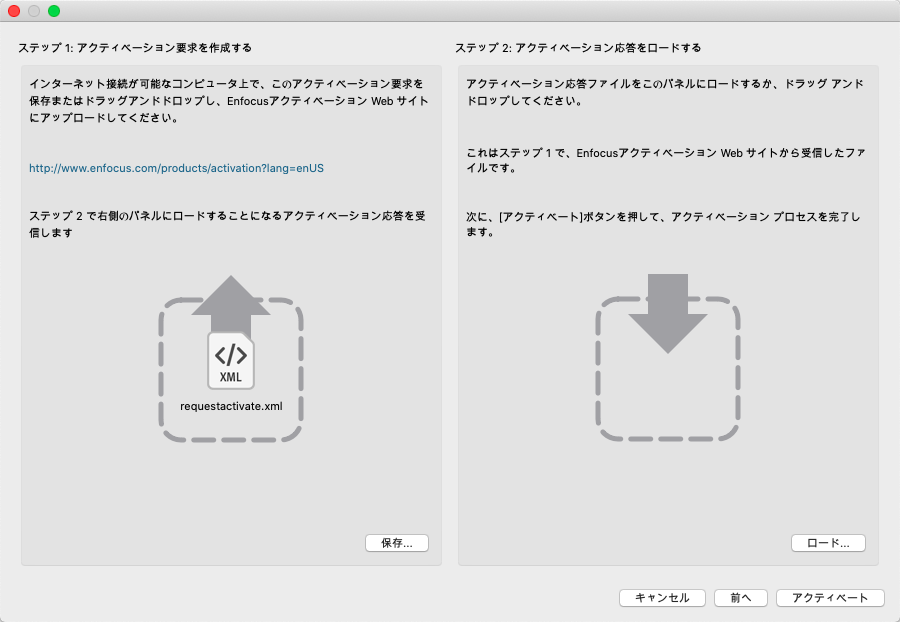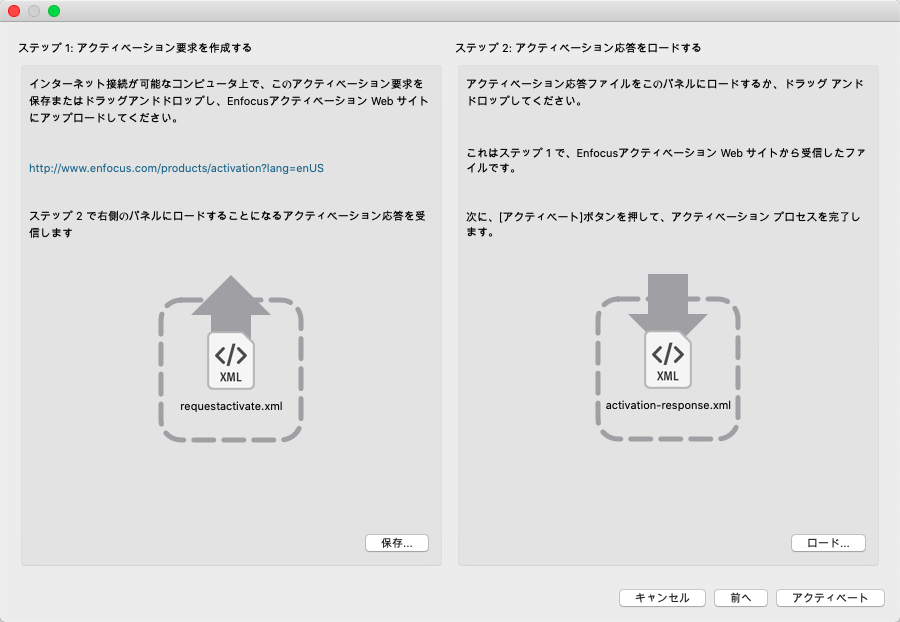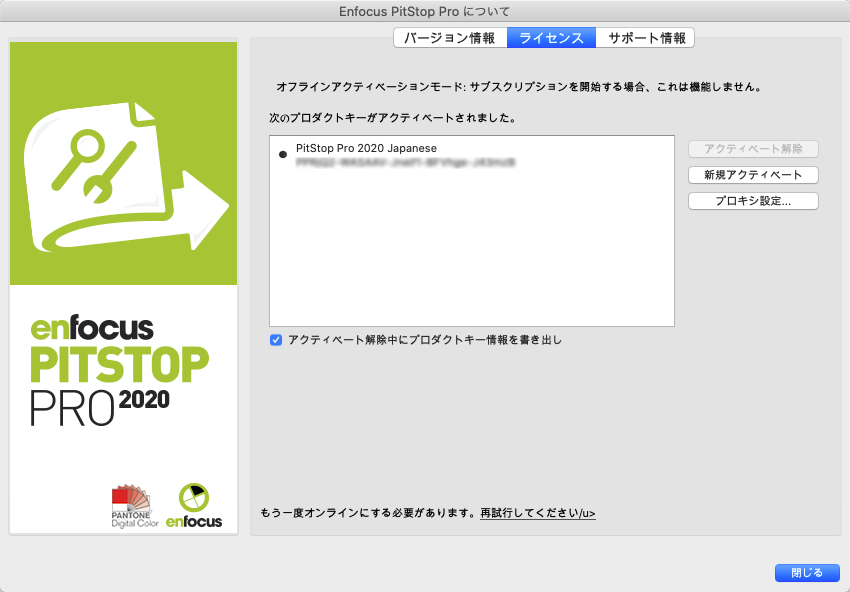Enfocus PitStop Pro サポート トップへ戻る
PitStop Pro 2020 オフラインライセンス認証手順について – Mac
オフラインライセンス認証手順について
※インストールされているOSやブラウザにより、表記されている内容とは異なる可能性があります。
- インターネット接続環境のないパソコンで利用したい。
- オンラインアクティベーションで失敗した。(ネットワーク接続環境はあるがオンラインアクティベーションできない)
このような場合、他のインターネット接続環境のあるパソコンでアクティベーションすることができます。
- まず、「Acrobat」メニューから「サードパーティのプラグインについて」の「Enfocus PitStop Pro バージョン情報…」を選びます。
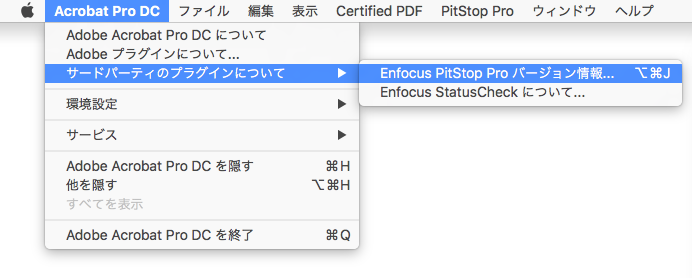
- 「ライセンス」タブをクリックし「オフラインアクティベーション」ボタンをクリックします。
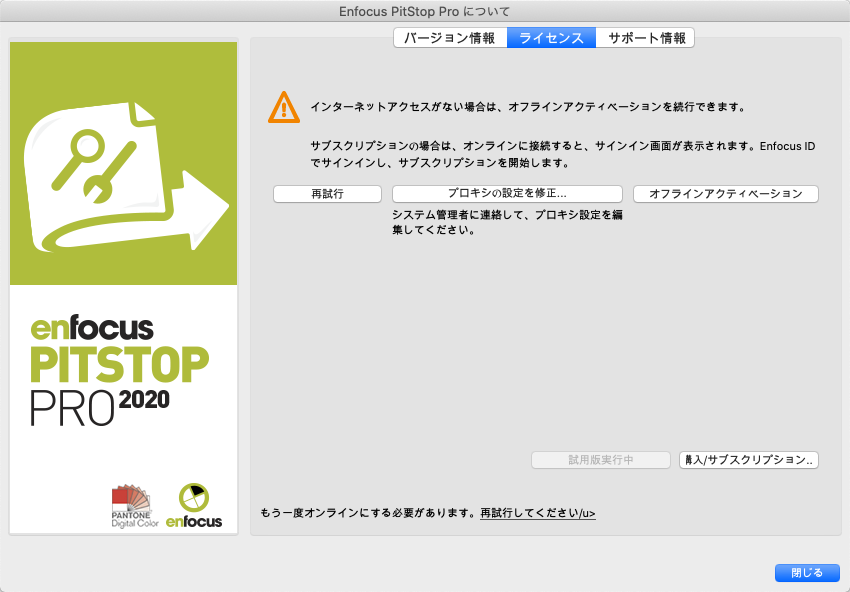
- 「キーのアクティベート」ボタンをクリックします。
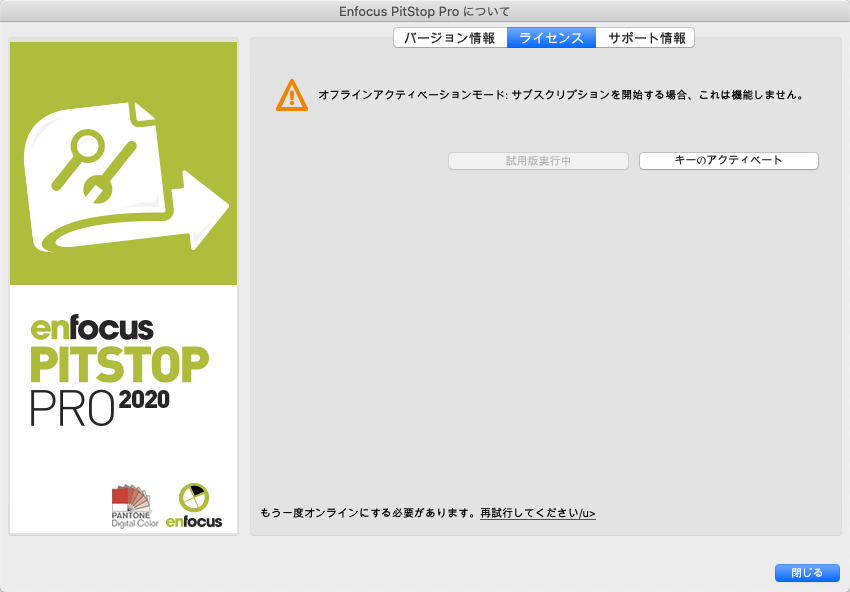
- Enfocus ID 作成時に登録した Email address を「Enfocus ID」に入力して「プロダクトキーを入力」ボタンをクリックします。
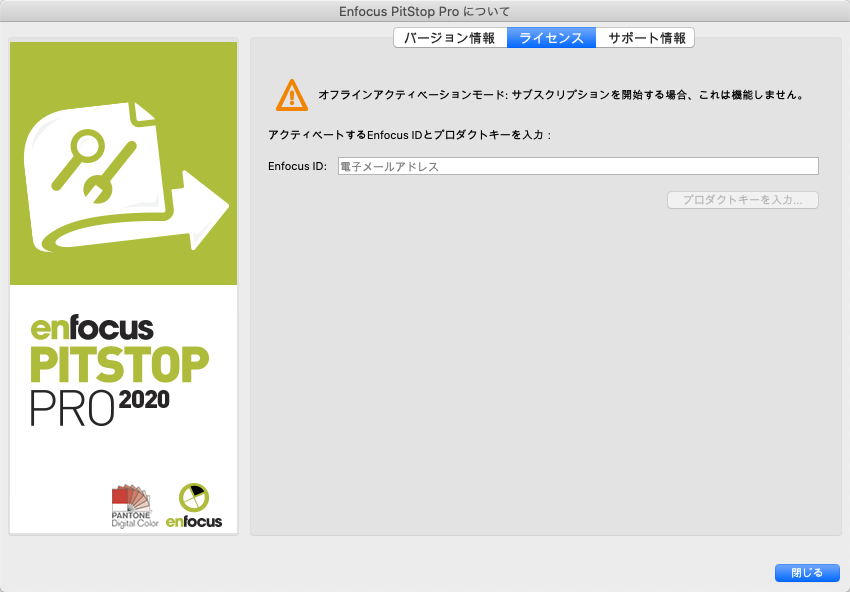
- <プロダクトキーを入力またはプロダクトキーファイルをドロップするにはここをクリック>と表記されているところをクリックして、製品版に付属しているプロダクトキーを入力し「アクティベート」ボタンをクリックして次へ進みます。
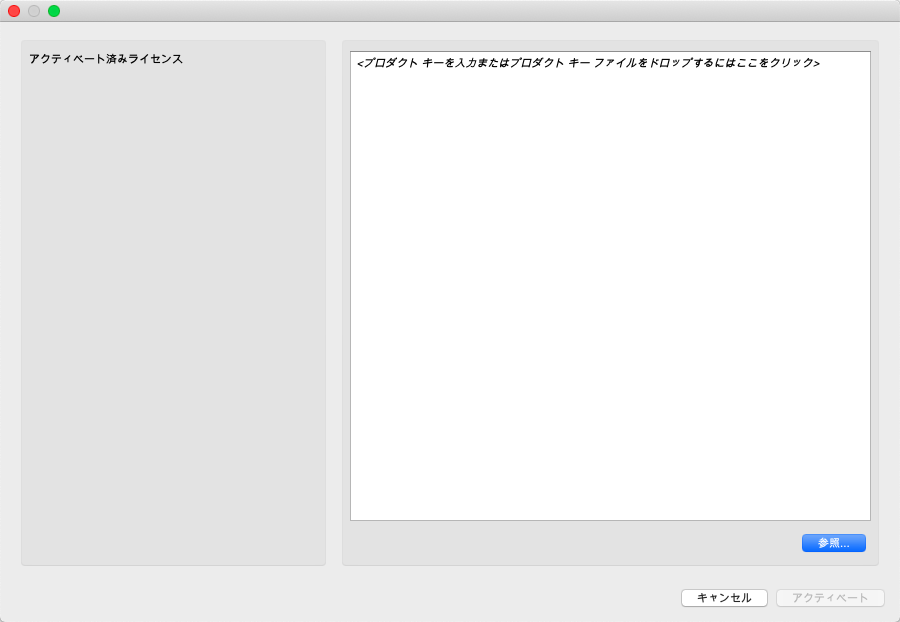
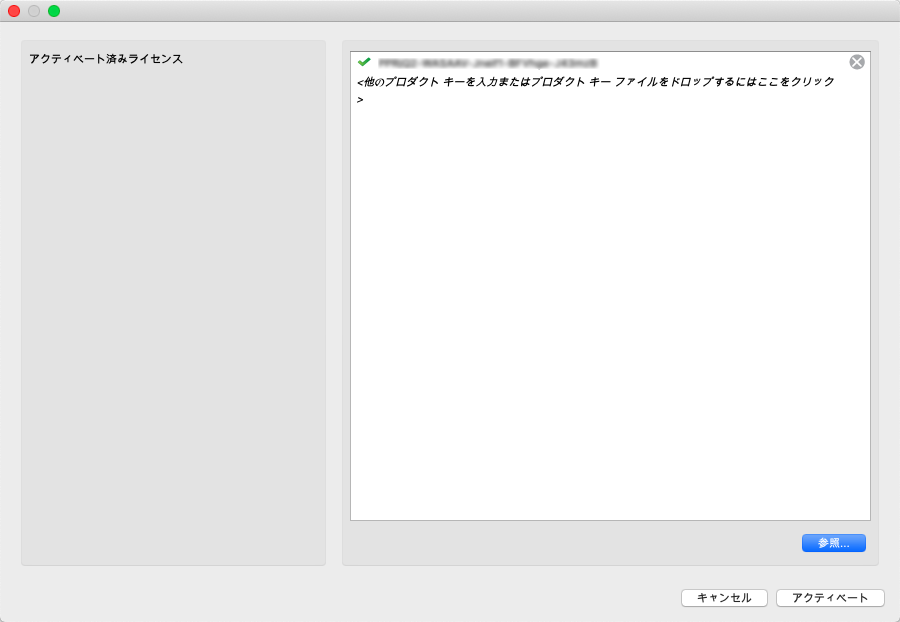
- 「ステップ1:アクティベーション要求を作成する」の「保存」ボタンをクリックし「requestactivate.xml」をデスクトップなどに保存します。
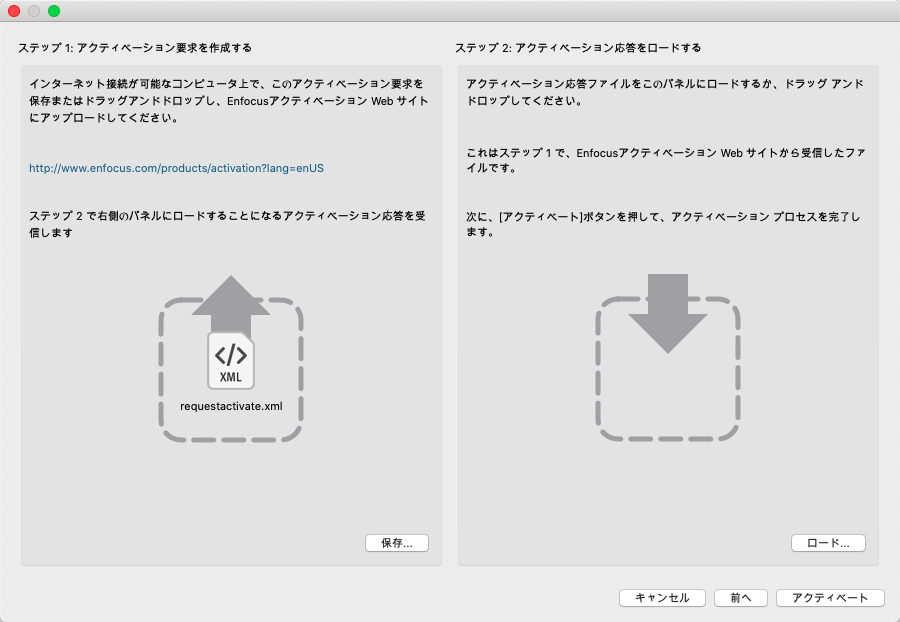
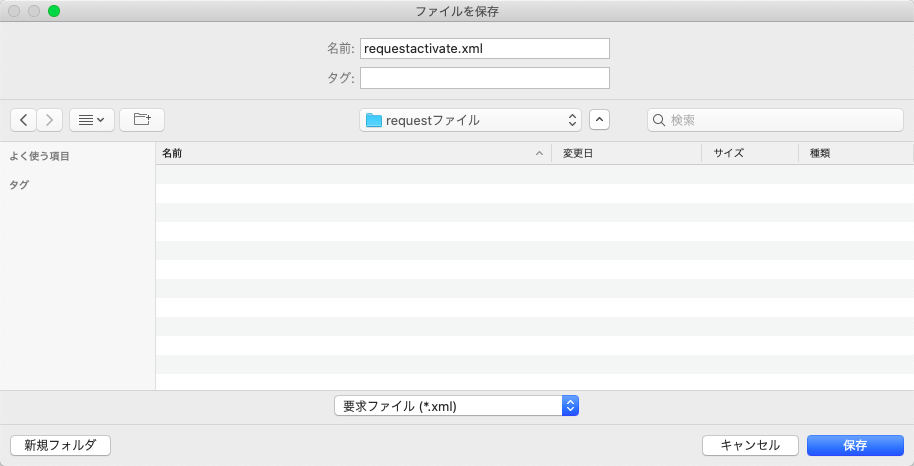
- 保存した「requestactivate.xml」をインターネット接続環境のあるPCへ持っていきます。(USBメモリなどに入れて持っていきます)
- Offline activation へアクセスします。
次に「ファイルを選択」ボタンをクリックして、先ほど保存した「requestactivate.xml」を指定します。
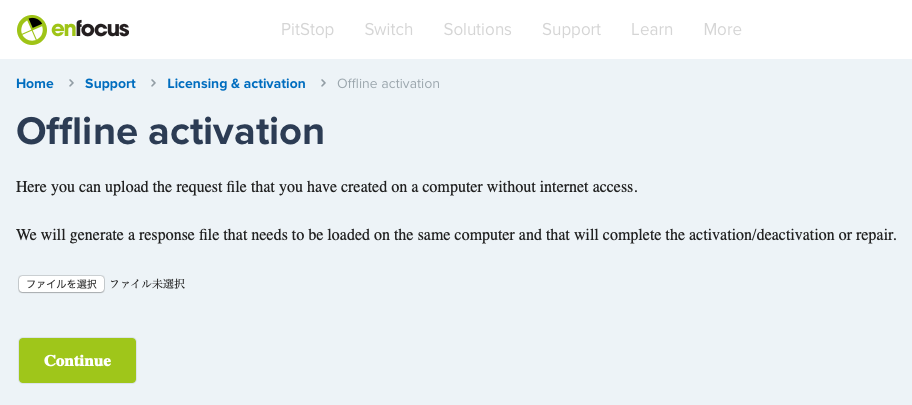
- 「Continue」ボタンをクリックします。
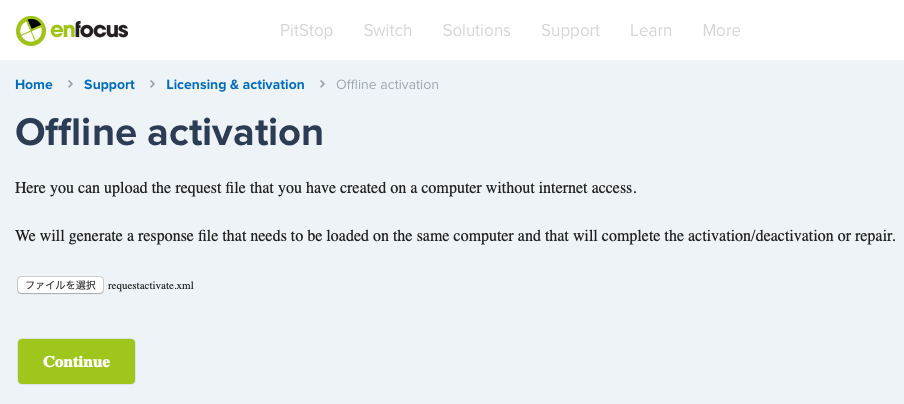
- Enfocus IDのパスワードを「Password」に入力し「Continue」ボタンをクリックします。
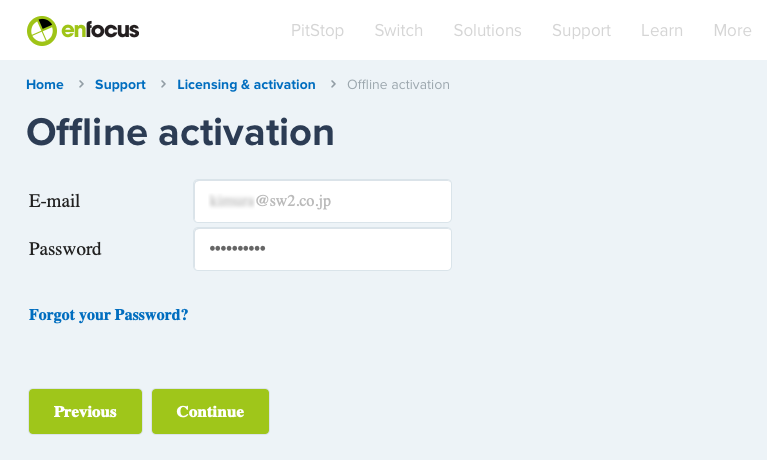
- 「Continue」ボタンをクリックします。
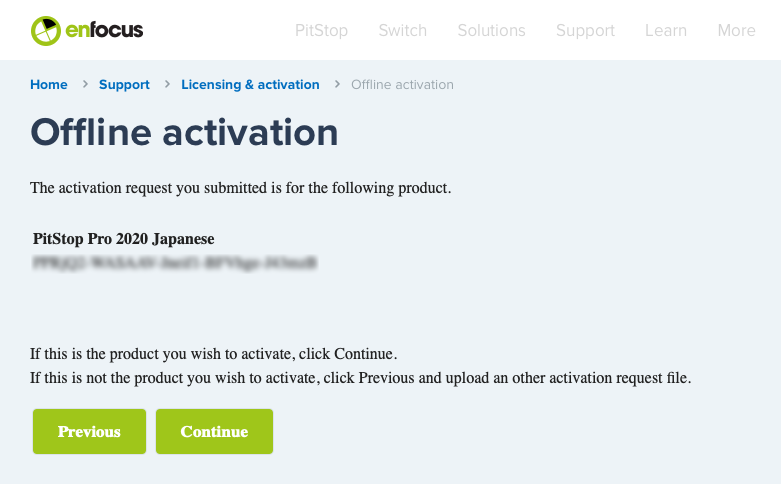
- 「Download」ボタンをクリックすると、「activation-response.xml」ファイルがダウンロードされます。
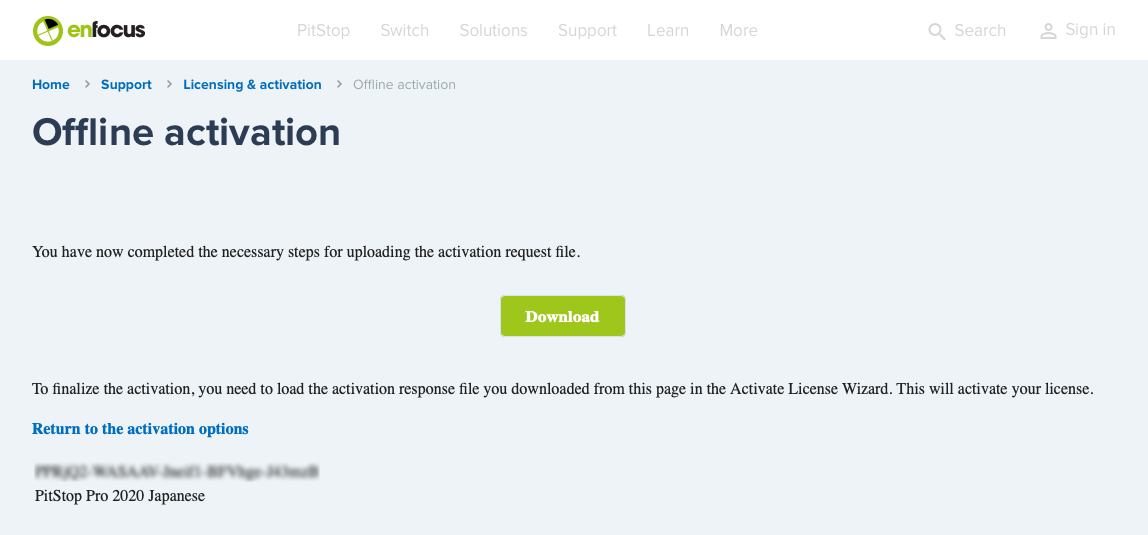
- ダウンロードフォルダへ「activation-response.xml」ファイルがダウンロードされていることを確認してください。
このダウンロードした「activation-response.xml」ファイルを、オフラインアクティベーション作業中のPCへ持っていきます。(USBメモリなどに入れて持っていく)
- 「ステップ2:アクティベーション応答をロードする」の「ロード」ボタンをクリックして、ダウンロードして持ってきた「activation-response.xml」を指定します。
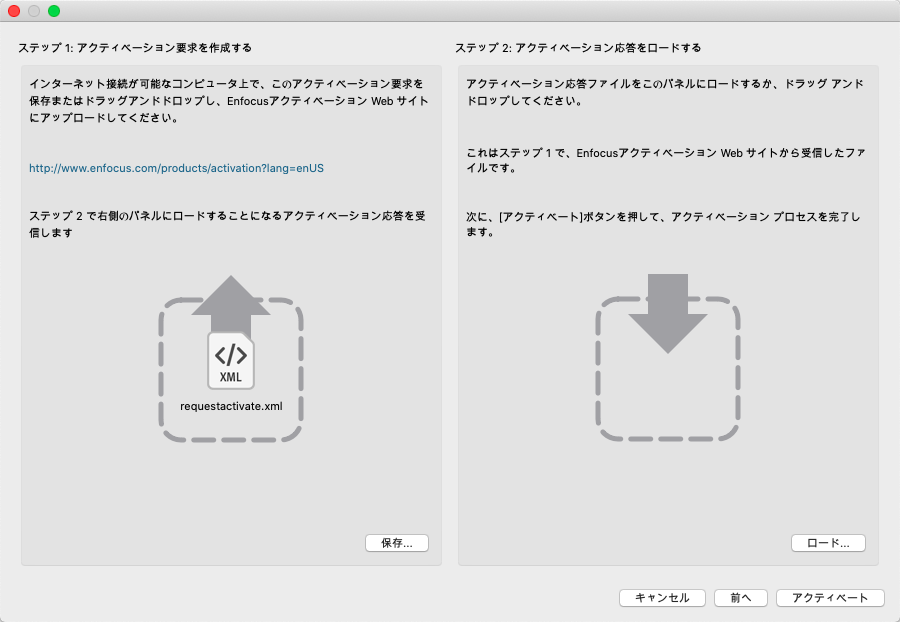
- 「activation-response.xml」をロードできたら「アクティベート」ボタンをクリックします。
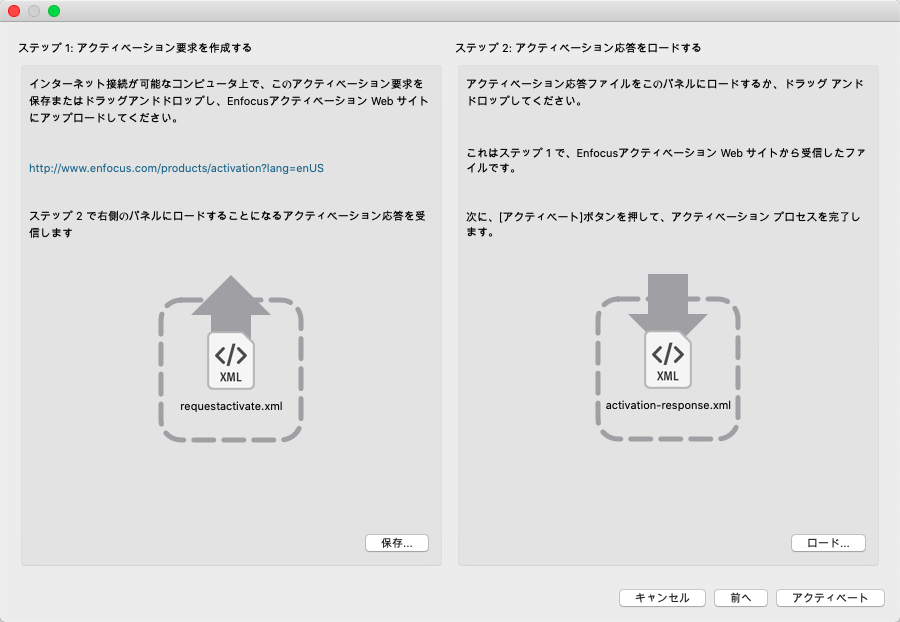
- オフラインアクティベーションでライセンスは正常にアクティベートされました。