※インストールされているOSやブラウザにより、表記されている内容とは異なる可能性があります。
このような場合、ソフトを削除したり、再インストールする前にライセンス認証の解除を行ってください。
1. まず、Acrobatの「ヘルプ」メニューから「サードパーティのプラグインについて」の「Enfocus PitStop Pro バージョン情報…」を選びます。
2. 「Enfocus PitStop Pro について」ウィンドウが開かれます。「ライセンス」タブをクリックし、「アクティベート解除」ボタンをクリックして次に進みます。
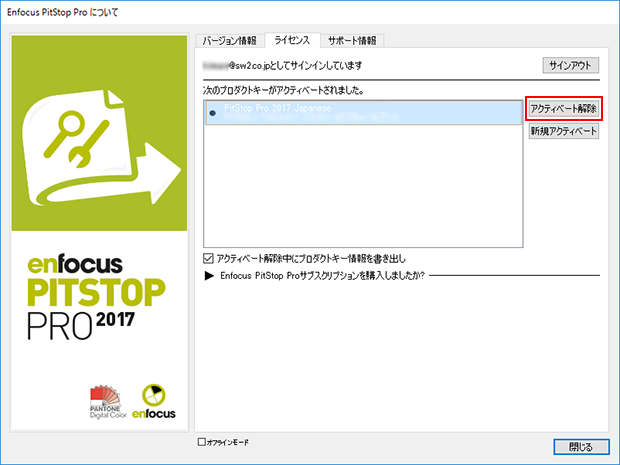
3. アクティベート解除時に「アクティベート解除中にプロダクトキー情報を書き出し」にチェックが入っている場合、「ライセンス情報ファイルを保存」ウィンドウが表示されますので、任意の場所に保存します。
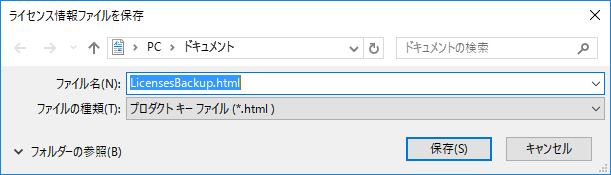
4. 「プロダクトキーのアクティベート」ボタンがクリックできる状態になりましたら「閉じる」ボタンをクリックします。
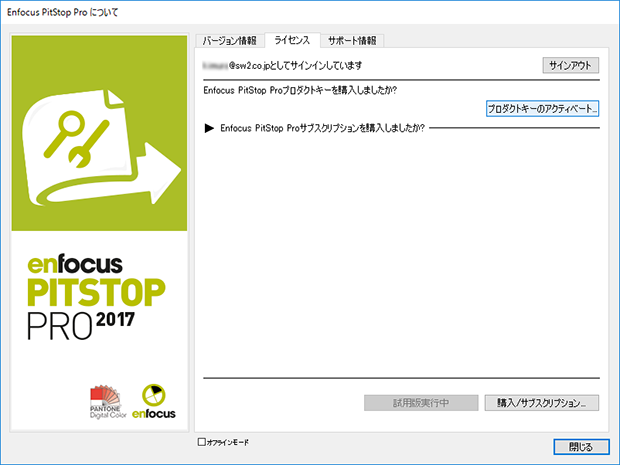
5. この手順で正常にアクティベーションが解除されていれば、他のパソコンへインストールしてアクティベーションすることができるようになります。
このような場合、他のインターネット接続環境のあるパソコンでアクティベーション解除することができます。
1. まず、Acrobatの「ヘルプ」メニューから「サードパーティのプラグインについて」の「Enfocus PitStop Pro バージョン情報…」を選びます。
2. 「ライセンス」タブをクリックしウィンドウ下の「オフラインモード」にチェックを入れます。必要に応じて「アクティベート解除中にライセンス情報書き出し」にチェックを入れてから「アクティベート解除」ボタンをクリックします。
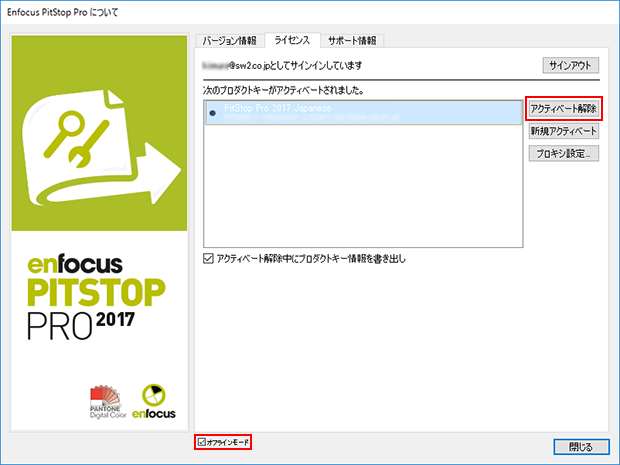
3. 「ステップ1:アクティベーション解除要求を作成する」の「保存」ボタンをクリックし「requestactivate.xml」をデスクトップなどに保存します。
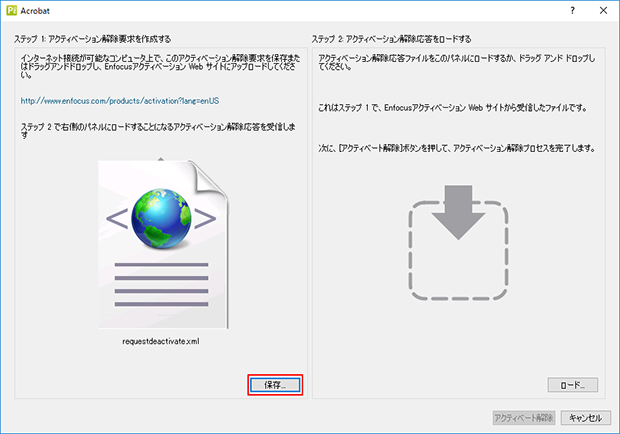
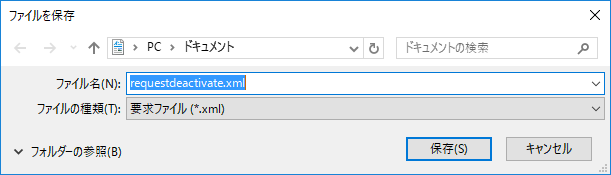
4. 保存した「requestdeactivate.xml」をインターネット接続環境のあるPCへ持っていきます。(USBメモリなどに入れて持っていく)
下図のように Offline activation へアクセスします。
表示されてきた「Offline Activation」ウィンドウにある「ファイルを選択」ボタンをクリックして、持ってきた「requestdeactivate.xml」を指定します。「Continue」ボタンをクリックします。
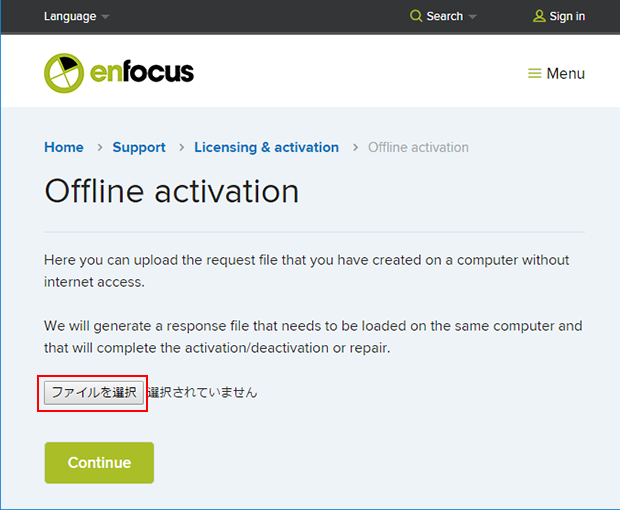
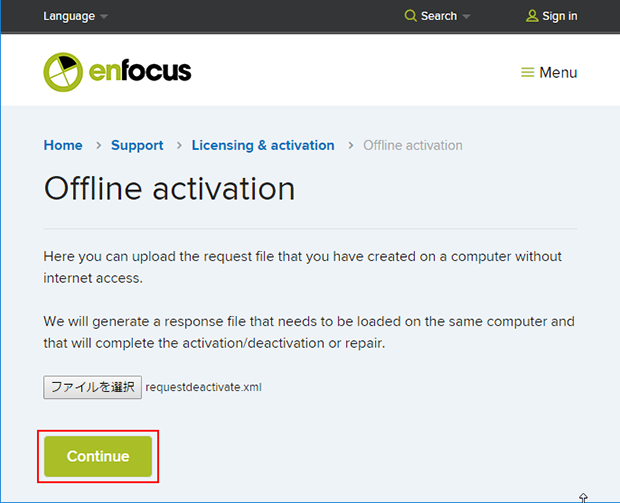
5. 「Continue」ボタンをクリックします。
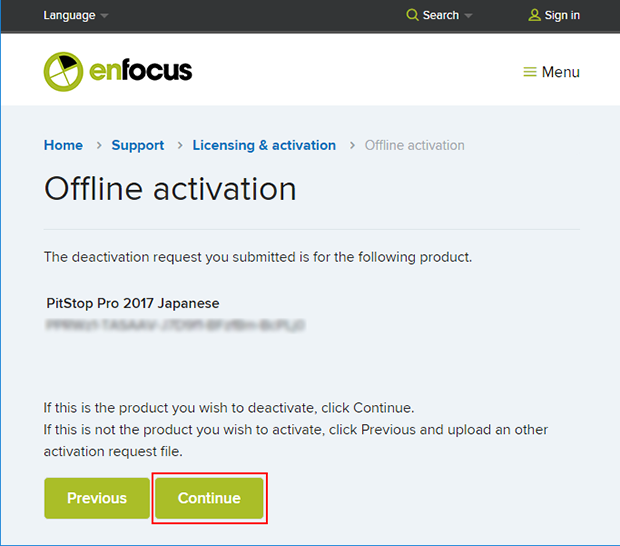
6. 「Download」ボタンをクリックします。
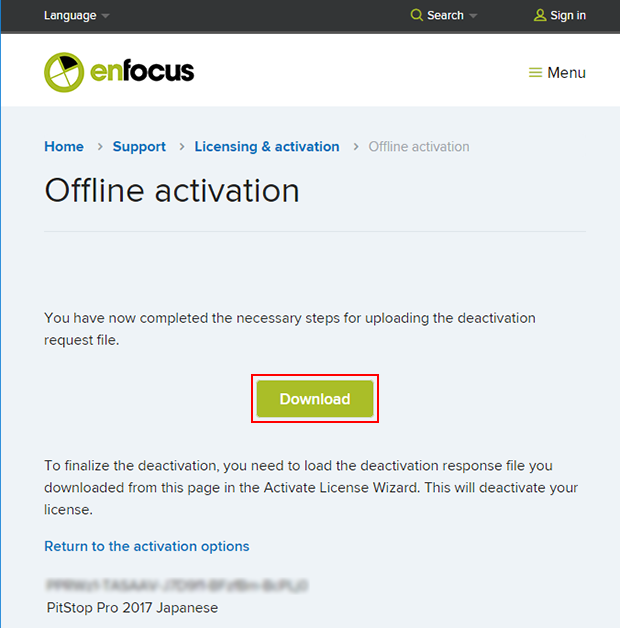
7. ダウンロードした「response.xml」ファイルを、オフラインアクティベーション作業中のPCへ持っていきます。(USBメモリなどに入れて持っていく)
8. 「ステップ2:アクティベーション解除応答をロードする」の「ロード」ボタンをクリックして、ダウンロードして持ってきた「response.xml」を指定します。
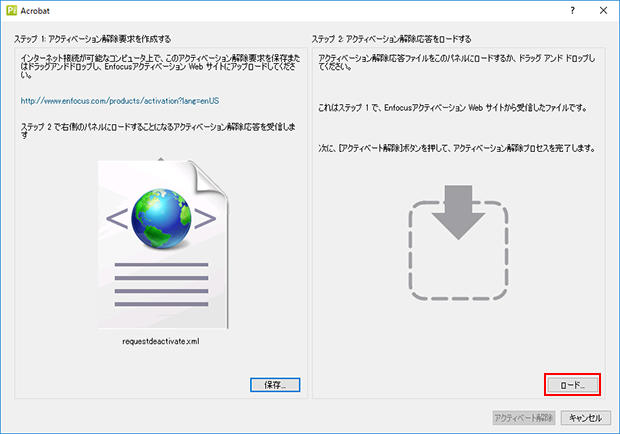
9. 「response.xml」をロードできたら「アクティベート解除」ボタンをクリックします。
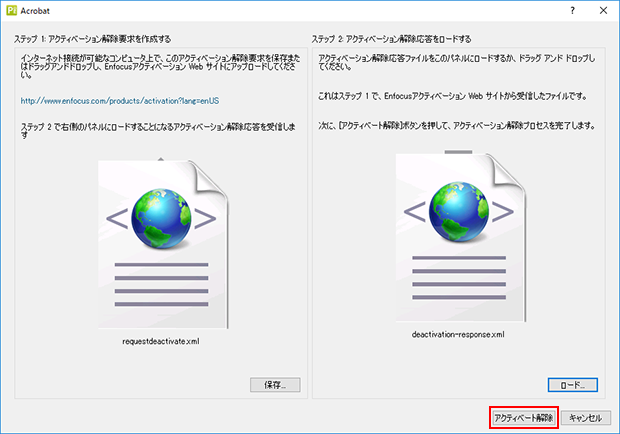
10. 「プロダクトキーのアクティベート」ボタンがクリックできる状態になりましたら「閉じる」ボタンをクリックします。
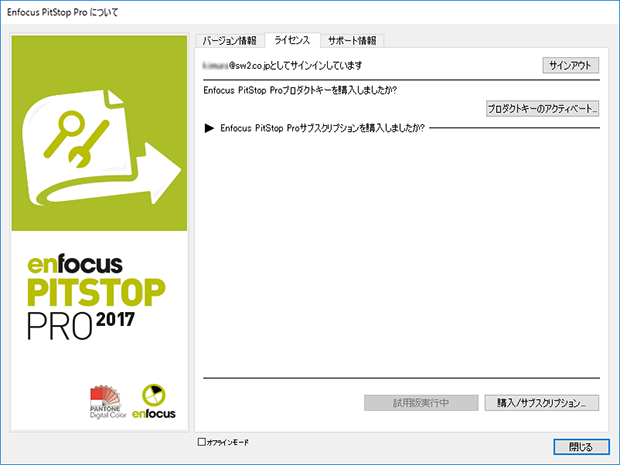
以上オフラインアクティベーション解除手順となります。
正常に解除できた場合、他のPCへインストールしてアクティベーションすることができます。